Change Your Email Address in Procore Certification
Objective
To change the email address that is associated with your Procore Certification account.
Background
There may be several circumstances which will call for you to change the email address associated with your Procore Certification:
- Scenario 1: You were not a Procore user when you began or completed a Procore Certification course using a personal, university, or old email address. You were recently invited to a Procore project, accessed using a different email address. You would like to change the email address associated with your Procore Certification so that you can access your progress or completions through Procore's web application.
- Scenario 2: You are a Procore user and have only accessed Procore Certification through Procore's web application (http://app.procore.com). You have changed your email address in Procore and can no longer view your Procore Certification, but you still have access to your former email inbox. You would like to change the email associated with your Procore Certification account so that you can access your Procore Certification progress or completions.
- Scenario 3: You wish to change the email you use to log in to Procore Certification but you no longer have access to the inbox of the email address you used to log in to Procore Certification.
Things to Consider
- Depending on the scenario, you will need to have an existing Procore account or an account for Procore's certification site (learn.procore.com.)
- To successfully sync your Procore Certification and your Procore account, the email address associated with your Procore Certification must match the email you use to log in to Procore.
Steps
- Read the "Background" section to find out which scenario best matches your situation.
- Follow the directions below for the scenario that best matches your situation.
Scenario 1
You have recently been given access to a project or a company's account in Procore, and you want the email you used to log into Procore Certification to match your new Procore account email address.
- Log in to your account at learn.procore.com.
- Click your avatar, or picture, in the top right of the page.
- Click My Profile.
- Click the pencil icon next to your email.
Note: If there is no pencil icon next to your email, and below it says, "Authorized via: Procore," please follow the steps in Scenario 2.
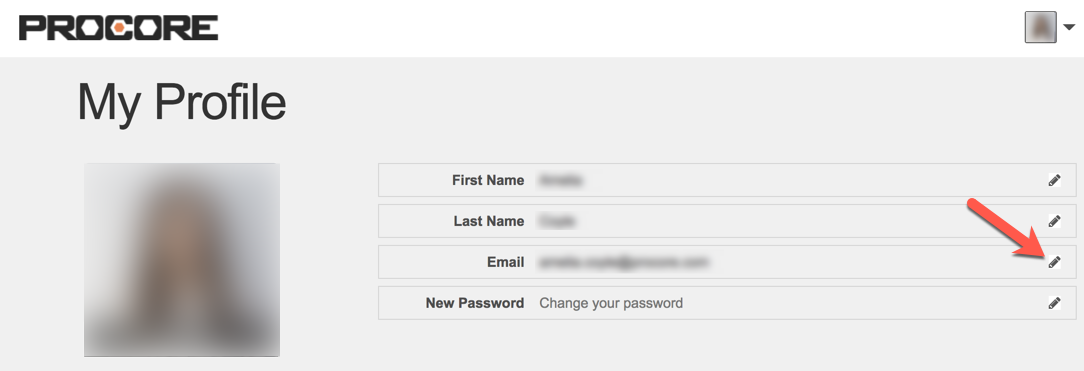
- Enter the email you use to log into app.procore.com.
Important!: To successfully sync your Procore Certification and your Procore account, the email address associated with your Procore Certification must match the email you use to log in to Procore. - Click out Update.
- Log in to Procore Certification through the Procore web application.
- Click My Profile.
- Navigate to Registrations. Your course progress and certification completion(s) should now be visible, which confirms the updated email address associated with your Procore certification has successfully synced with your Procore account.
Scenario 2
You have changed your email address in Procore and can no longer view your Procore Certification. You would like to edit the email associated with your Procore Certification.
- Go to http://learn.procore.com.
- Click Sign In in the top right of the page.
- Click Sign in with Guest account.
- Click Forgot Password.
- Enter the email address associated with your former Procore account.
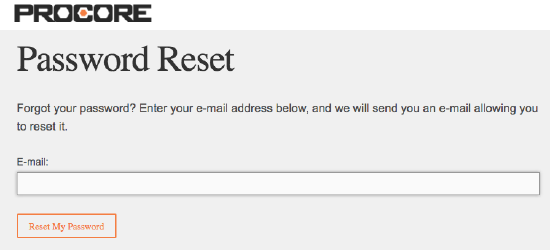
- Click Reset My Password.
- Access your email inbox and follow the link in the Password Reset email to create a new password.
(Note: This password does not need to match your Procore password.) - Sign in with your new password and the email address associated with your former Procore account.
- Click your picture or avatar icon in the top right of the page.
- Click My Profile.
- Click the pencil icon next to your email.
- Enter the email address you use to log into Procore's web application (http://app.procore.com).

- Click Save.
- Click Done.
- Log in to Procore Certification through Procore's web application.
- Click My Profile.
- Navigate to Registrations. Your course progress and certification completion(s) should now be visible, which confirms the updated email address associated with your Procore certification has successfully synced with your Procore account.
Scenario 3
You no longer have access to the email you used to access Procore and Procore Certification, and you want to gain access again.
- Have your former Project or Company 'Admin' user deactivate the account associated with the old email in Procore's application by Deactivating the User, and then adding in your new email by Adding a User to the Project Directory, Adding a User to the Company Directory, or Bulk Adding Users to a Project.
- If your new email address has been added to Procore, Log in to Procore Certification through Procore.
- If your new email address has not been added to an account in Procore, Log in to Procore Certification through Skilljar.
- Email certification@procore.com with the following information:
- Your name
- Your company
- If your new email address has been added to Procore. (yes/no)
- Your old email address
- Your new email address
- The course you completed (Fundamentals, Subcontractor, Superintendent, etc.)
- We will contact you when the request has been completed.