How do I switch between Portfolio Financials and Project Management toolkits in Procore?
Background
If you are associated with an account in Procore that is using both Project Management and Portfolio Financials and Capital Planning (formerly known as Honest Buildings) products, you will soon be able to switch between Project Management and Portfolio Financials toolkits (i.e. set of tools) without needing to log in separately.
Answer
How you switch between toolkits depends on whether you are logged in to Procore already. See the following options to follow the relevant steps:
Select While Logging In
When you log in to Procore, you will have an option to select Project Management or Portfolio Financials.
- Log in to Procore at login.procore.com using your Procore login credentials.
- If you are associated with more than one company, select the company that you want to access from the list.
Tip! If you are associated with more than 10 companies, you can search for a company using the search bar. - Select the toolkit you want to use for your session in Procore:
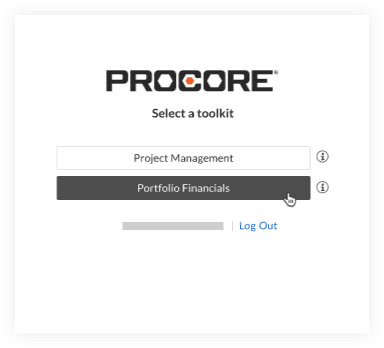
- Project Management: Select to access Project Management tools such as Drawings, Photos and Inspections.
- Portfolio Financials: Select to access Portfolio Financials and Capital Planning tools such as Dashboard, Cost Tracker and Tender Room.
Switch After Logging In
After you are logged in to Procore, you are able to switch between Project Management and Portfolio Financials toolkits at any time.
- Click the Select a Project drop-down menu in the Procore header.
- Click Switch to [toolkit name].
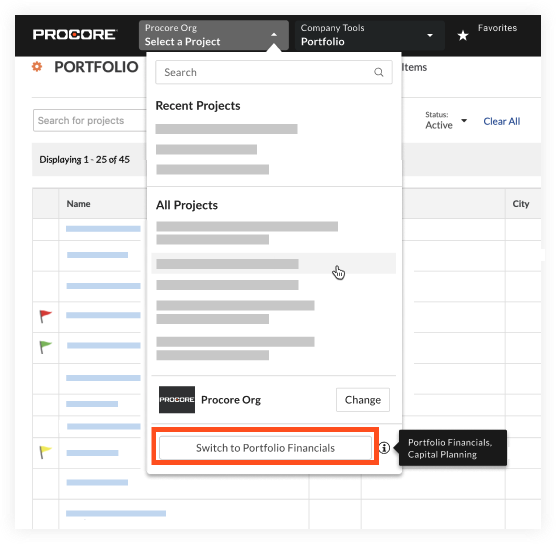
Switch to Another Company in Procore
- Click the Select a Project drop-down menu in the Procore header.
- Click Change.
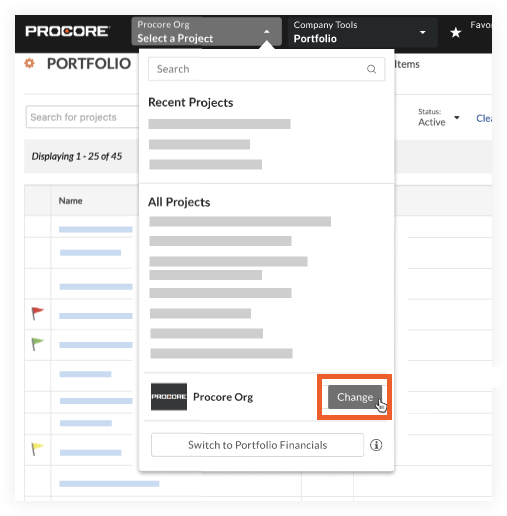
- In the Change Company window, select the company you want to switch to.
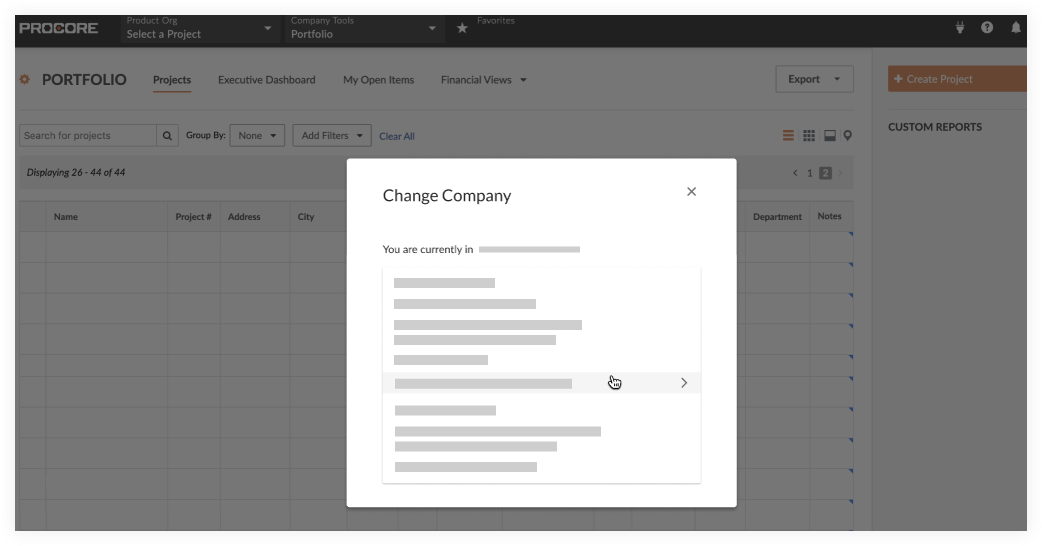
- If the company you selected uses both Project Management and Portfolio Financials, you will be prompted to select a toolkit.
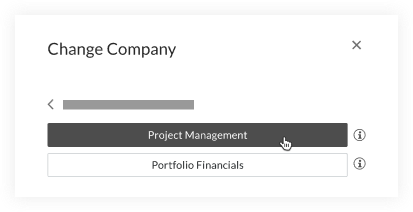
- Click one of the following toolkits:
- Project Management: Select to access Project Management tools such as Drawings, Photos and Inspections.
- Portfolio Financials: Select to access Portfolio Financials and Capital Planning tools such as Dashboard, Cost Tracker and Tender Room.