Link Items to a Drawing (Android)
Objective
To link items to drawings in the project's Drawings tool on your Android mobile device.
Things to Consider
- Required User Permissions:
- 'Standard' or 'Admin' permissions on the Drawings tool.
- Additional Information:
- This asset/item can be viewed or edited in offline mode provided that the asset/item was previously viewed and cached on your mobile device.
Steps
- Navigate to the project's Drawings tool using the Procore app on an Android mobile device.
- Tap the drawing you want to link an item to. See Search for and Filter Drawings (Android).
- Tap one of the following tools from the markup toolbar:
- Pen
- Line
- Box
- Cloud
- Text
- Use your selected tool to draw a shape or enter text to your drawing. See Markup a Drawing (Android).
- Tap the markup you added.
- Tap Link.
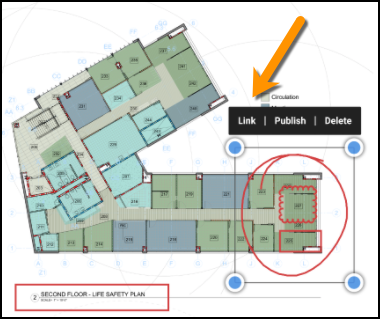
- Tap the type of item you want to link to the drawing's markup from the following tools:
- Correspondence: Tap to link an existing correspondence item.
- RFIs: Tap to link to an existing RFI, or create a new RFI.
- Submittals: Tap to link to an existing submittal.
- Inspections: Tap to link to an existing inspection, or create a new inspection.
- Observations: Tap to link to an existing observation, or create a new observation.
- Documents: Tap to link to an existing document.
- Navigate to the item within the selected tool that you want to link to this markup.
- Tap the item you want to link to.
Note: Markup changes are automatically saved.