Add Phone Calls Entries (iOS)
Objective
To add an entry to the Phone Calls section of the Daily Log using the Procore app on an iOS mobile device.
Things to Consider
- Additional Information:
- Users can also automatically save a call's information to Phone Calls log from the Directory tool. See Add a Phone Calls Log Entry from the Directory (iOS).
- You can configure what items are created with the quick create
 icon, see Configure Quick Create Settings.
icon, see Configure Quick Create Settings.
Steps
- Open the Procore app on an iOS mobile device and select a project.
Note: This loads the Tools screen for the project. - Tap the date you want to create a new entry for.
- Tap the quick create
 icon and select Call Log.
icon and select Call Log.
OR
Tap the Daily Log tool and tap Phone Calls. Then tap the create icon.
icon. - Tap into the following fields to enter information:
- Call From: Select or enter the name of the person who called.
- If the person has a user profile in the project, tap the name of the person to add them to the entry.
OR - If the person is not listed:
- Type the name of the person.
- Tap the Use search text... link to add the contact's name to the entry.
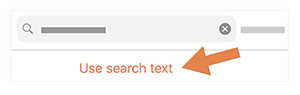
- If the person has a user profile in the project, tap the name of the person to add them to the entry.
- Call To: Select or enter the name of the person who received the call.
- If the person has a user profile in the project, tap the name of the person to add them to the entry.
OR - If the person is not listed:
- Type the name of the person.
- Tap the Use search text... link to add the contact's name to the entry.
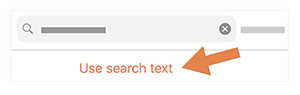
- If the person has a user profile in the project, tap the name of the person to add them to the entry.
- Start Time: Select the hours and minutes from the menus.
- End Time: Select the hours and minutes from the menus.
- Tap Create.