Upload a File (iOS)
Objective
To upload a file to your project's Documents tool on an iOS mobile device.
Things to Consider
- Required User Permissions:
- 'Standard' or 'Admin' on the project's Documents tool.
- Additional Information:
- You can upload the following file types from your iOS mobile device to the Documents tool: photos, Microsoft Word documents, PDF files, Spreadsheets, and PowerPoint files.
Steps
- Navigate to the project's Documents tool using the Procore app on an iOS mobile device.
- Tap the folder you want to upload a file to.
- Tap the + icon.
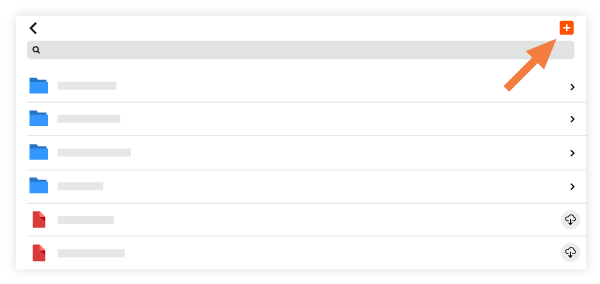
- Tap Upload File.
- Choose whether you want to take a new photo to add using the Camera feature, or add an existing file from your device through Attachments.
- Camera:
- Tap Camera to take a new photo.
- Press the shutter release icon to take the photo.
- Optional: Add markups using the markup toolbar.
- Tap Save.
- When you are finished taking photos to add to the Documents tool, tap Done.
- Library
- Tap Library.
- Tap a photo from your mobile device's Photos app.
- Tap Add.
- Optional: Add markups using the markup toolbar
- Tap Save.
- Attachments:
- Tap Attachments to upload an existing photo or file from your device.
- Choose whether you want to select photos from your device's photo library, or files saved to your device's Files app.
- Tap Choose from Library to select one or more photos from the photo library on your device.
Note: After you have selected the photos you want to add, tap Done.
OR - Tap Files to select items from the Files app on your device.
- Tap Choose from Library to select one or more photos from the photo library on your device.
- Camera:
- Optional: The following settings are available for your file upload.
- Track: If you want to track the file to be notified of any changes made, tap the 'Track' toggle ON.
- Private: If you want the file to be marked as Private, tap the 'Private' toggle ON.
- Tap Save.