Add a Meeting Item (iOS)
Objective
To add meeting items using the Procore app on an iOS mobile device.
Background
Things to Consider
Steps
- Navigate to the Meetings tool using the Procore app on an iOS mobile device.
- Tap the meeting you want to add an item to.
- Tap Add Line.
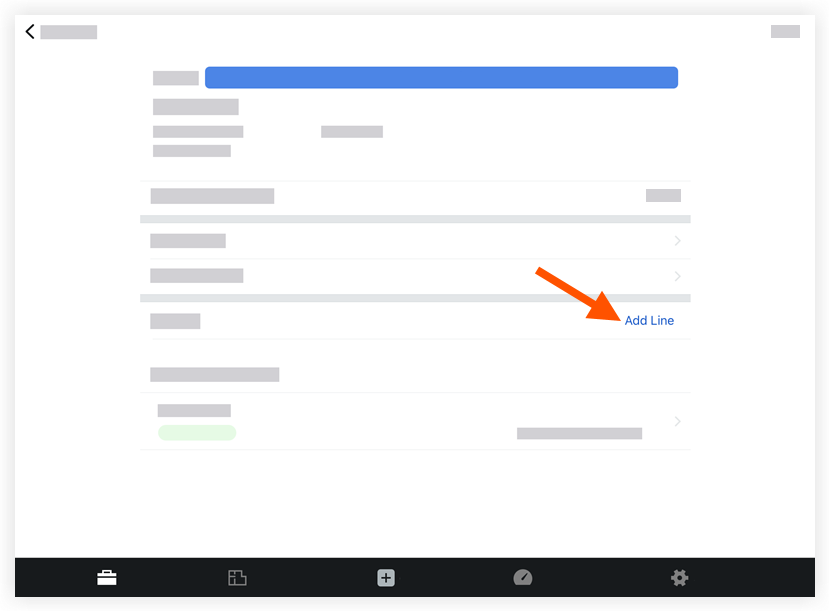
- Tap a field to enter the following information:
- Title: Enter a description for the new business item.
- Due Date: Use the calendar to set a due date for the item.
- Status: Set the status as 'Open,' 'On Hold,' or 'Closed' so responsible parties know whether or not action needs to be taken. The default setting for a new business item is 'Open.'
- Category: Select the category for your business item. This field will default to the category you created the item under, or it will default to 'Uncategorized.'
- Assignment: Select the person(s) to designate responsibility for the item.
- Description: Write a description for the business item that describes the item in fuller detail than the title.
- Minutes: Enter any minutes.
Note: This field only shows if the meeting is in Minutes mode. - Add Attachment: Attach any relevant files or photos.