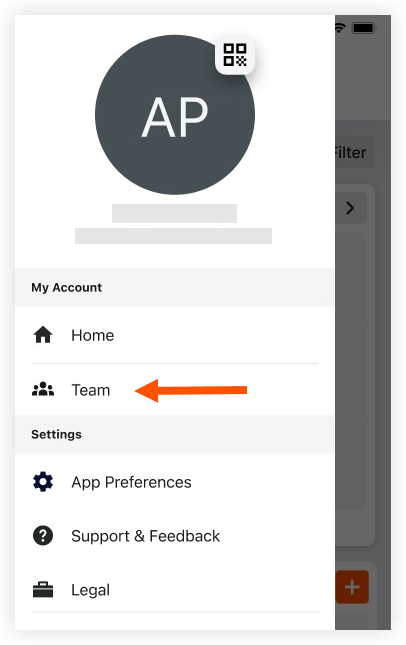Add a User to Your Free Procore Account (iOS)
Limited Release
The Team tool is currently only available to users in the United States who have a free Procore account via the Procore Construction Network.Objective
To invite users to your team when using a free Procore account on an iOS mobile device.
Things to Consider
-
- To add a user in the Team tool, their email domain must match your company's email domain.
- Required User Permissions:
- 'System Administrator' permissions for the Procore Construction Network account.
Steps
- Navigate to the Team tool using the Procore app on an iOS mobile device.
Note: Find the 'Team' tool on any of your app's main pages: Sidebar screen (shown below), Home screen, or Project Overview screen. - Tap the plus
 icon.
icon. - Choose Invite Teammate and fill out the fields listed below. Or, choose Import from Contacts and load the contact information from your phone.
- Complete the following information to invite your teammate. Fields marked with * are required:
- First Name*: Enter the first name of the employee.
- Last Name*: Enter the last name of the employee.
- Email Address*: Enter the email address for the employee.
Note: To add someone in the Team tool, their email domain must match your company's email domain. - Business Phone and Extension: Enter the users business phone number and extension as needed.
- Mobile Phone: Enter the users mobile phone number.
- Role*: Select a role from the drop-down menu.
- Assign as Tender Contact?:
Note: Tendering is a desk-top only feature- Click Yes if you want to assign this user as a Tender Contact and allow them to view and respond to tenders.
- Click No if you do not want to assign this user as a Tender Contact.
- Permissions*: Select one of the following permission levels:
Note: For more information on permission levels, see How do permissions work for free Procore accounts?- Member: Allows the employee to view other users and view projects and tenders that they have been invited to.
- Team Administrator: Allows the employee to view other users, view projects and tenders that they have been invited to, and manage company settings.
- System Administrator: Allows the employee to view, manage, and invite users, view projects and tenders that they have been invited to, and manage company settings.
- When you are ready to invite the user, click Send Invite.