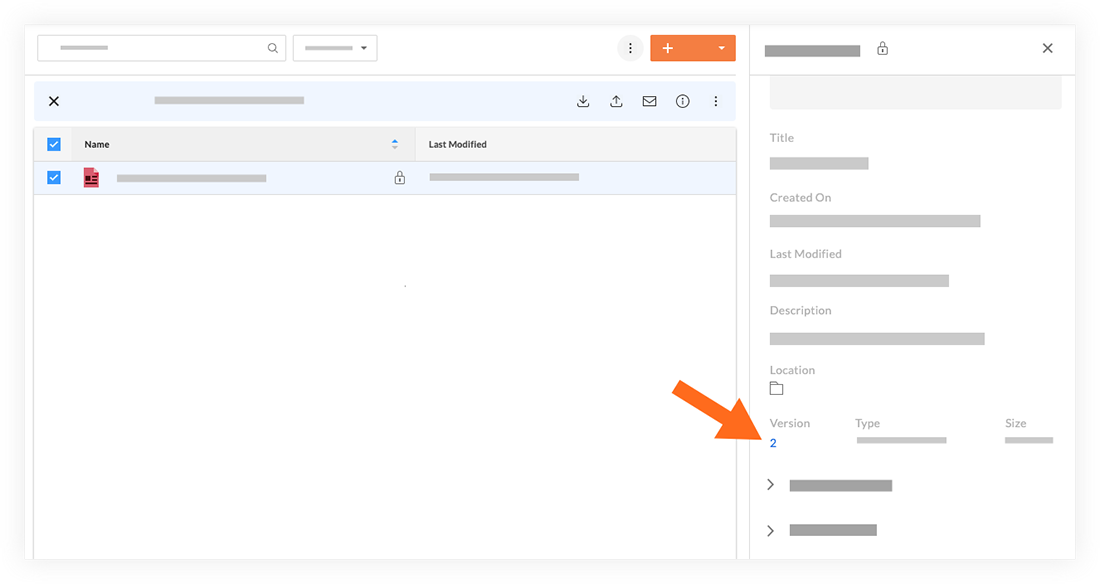Download Files and Folders from the Company Level Documents Tool
Objective
To download files or folders from the Documents tool.
Background
There are several ways to download files and contents of folders from the Documents tool. It also shows you how to download previous versions of a file from the file's version log.
Things to Consider
- Required User Permissions:
- 'Read Only' or higher permissions to the Company level Documents tool.
Note: If you have 'Admin' permissions, you will also be able to view a file or folder's Download Log. This provides you with a list of users who have downloaded the file from the Documents tool.
- 'Read Only' or higher permissions to the Company level Documents tool.
- Additional Information:
- Up to 5,000 files can be downloaded at one time.
- In addition to downloading files or folders using the Steps below, you can also Export Documents as a PDF or CSV, Email Files and Folders, Download Files From Procore Drive, and Download Folders From Procore Drive.