Add Segment Items to a Project
Objective
To add a segment items to a segment in your Project level Work Breakdown Structure (WBS).
Background
A segment is a discrete category that an organization uses to break down its work into manageable components. A segment item is one of many distinct items in a segment. After creating a segment, your company's Procore Administrator can add an unlimited number of segment items to it at the Company level. However, whether or not you are permitted to use the steps below to add custom segment items at the Project level, depends on the segment's Company level settings.
Note
The steps below are only available when your Procore Administrator places a checkmark in the 'Add/Edit/Delete Project Level Segment Items' box. To learn more, see Add Custom Segments and Edit Custom Segment Settings.Things to Consider
- Additional Information:
-
- To allow project users to edit or delete a company level custom segment item that is later copied to a project, the Add/Edit/Delete Project Level Segment Items and Delete Segment Items Inherited from a Company settings must be turned ON when completing the steps below.
- When editing a company level segment item that was copied to your project, users can will only be able to change the 'Description' field of the segment item. See Edit Segment Items on a Project.
- When editing a project level segment item that was specifically created on a project, users will be able change both the 'Code' and 'Description' of the segment item. See Edit Segment Items on a Project.
- Procore's default 'Cost Type' segment can only be managed by a Procore Administrator in the Company level Admin tool. See Add Company Cost Types.
-
- Limitations:
- In a flat segment, duplicate entries in the 'Code' field are NOT permitted.
- In a tiered segment, duplicate entries in the 'Code' field are NOT permitted when the segment items are children of the same parent segment.
- There are no character limits or other limitations on entries in the 'Description' field.
- There is no limit on the number of segment items you can add.
Prerequisites
Steps
- Navigate to the project's Admin tool.
- Under 'Company Settings', click the Work Breakdown Structure link.
- In the 'Segments' table, click the segment that you want to work with.
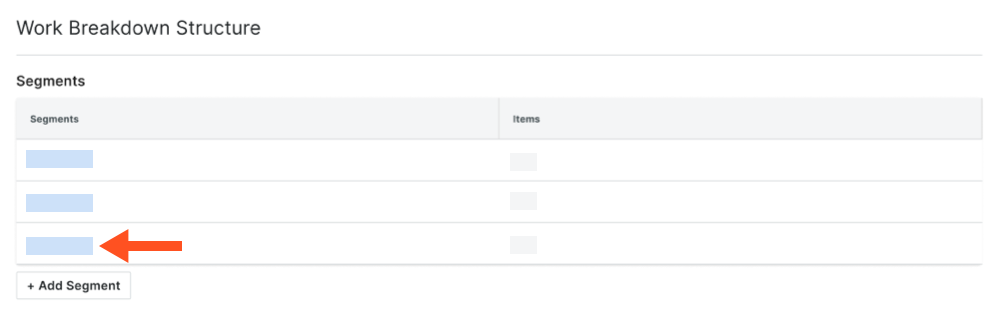
Note
For example, you can create a custom segment named 'Phase' and will add segment items named 'Phase I', 'Phase 2', and 'Phase 3.' - In the 'Segment' table, click the Add Items button. Then do the following:
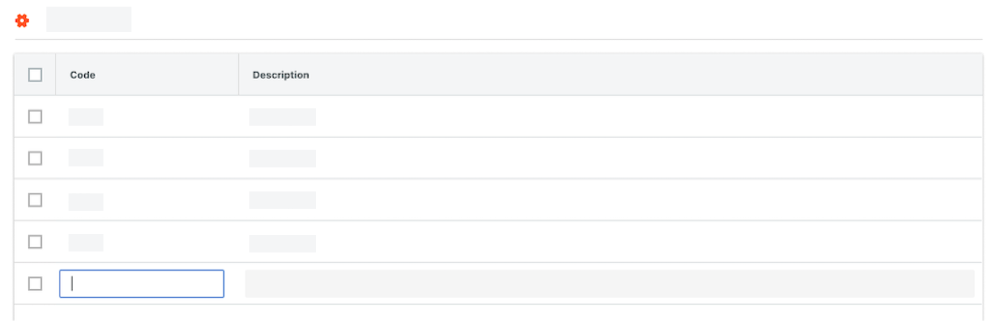
- Code. Enter a unique alphanumeric code for the segment item. For example, enter: P1, P2, or P3
Note
- You can set character limits on the 'Code' field when adding or editing a segment. See Add Custom Segments or Edit Custom Segment Settings.
- Description. Enter a description of the segment item. For example, enter: Phase I, Phase II, or Phase III
Important
To save the new line item, you must enter both a 'Code' and 'Description'. If you do NOT have an entry in both fields and move your cursor's focus, a popup message reminds you that any changes made will NOT be saved.
- To finish your data entry on the line item, click Cancel.
- To proceed without saving the line item, click Leave.
- Code. Enter a unique alphanumeric code for the segment item. For example, enter: P1, P2, or P3
- Repeat the steps above for every segment item that you want to add.