Award a Winning Tender and Convert it into a Subcontract
Legacy Content
If your project has been updated to Bid Management Enhanced Experience, see Award a Bid and Convert it to a Subcontract or Purchase Order for updated steps.Objective
To select the winning tender and convert it into a new subcontract.
Background
When you select a winning tender, you have the option to convert it to a subcontract as shown below. After the conversion, you can also send the subcontract by email to the vendor who was awarded the scope of work.
Alternatively, you can also convert a winning bid to a purchase order. For details, see Award a Winning Bid and Convert it into a Purchase Order.
Things to Consider
- Required User Permissions:
- 'Admin' level permissions on the project's Tendering tool.
AND - 'Admin' level permissions on the project's Commitments tool.
- 'Admin' level permissions on the project's Tendering tool.
- For companies using the
 ERP Integrations tool: Show/Hide
ERP Integrations tool: Show/Hide
- The Convert to Contract button is supported.
- Important! To sync data with your integrated ERP system, you must set the cost code cost type (see Which integrated ERP systems support the 'Cost Type' concept?) on the subcontracts as follow:
- Integration by Procore. Use the default cost code cost type set up for Viewpoint® Spectrum® during the implementation process.
- Integration by Ryvit. Navigate to the ERP Integrations tool, click Configure Settings
 , and then manually select a default cost code cost type for Viewpoint® Vista™.
, and then manually select a default cost code cost type for Viewpoint® Vista™. - QuickBooks® Desktop. The cost type for subcontracts should always be set to Other 'O'.
- Sage 100 Contractor®. Navigate to the ERP Integrations tool, click Configure Settings
 , and then manually select a default cost code cost type for the contract
, and then manually select a default cost code cost type for the contract - Sage 300 CRE®. Navigate to the ERP Integrations tool, click Configure Settings
 , and then manually select a default cost code cost type for the contract.
, and then manually select a default cost code cost type for the contract. - Xero™. Navigate to the ERP Integrations tool, click Configure Settings
 , and then manually select a default cost code cost type for the contract.
, and then manually select a default cost code cost type for the contract.
Prerequisites
- The Commitments tool needs to be turned on enabled in order to convert winning tender.
- The company that has the tender being converted to a subcontract must be added to the project directory before the tender conversion.
- To award a contract to the winning tender, the following must be true:
- The Tender Sheet must be past its Due Date/Time.
- At least one (1) tender must be submitted from an invited tenderer (for example, a subcontractor/vendor).
Steps
- Navigate to the project's Tendering tool.
- Locate your tender package.
- Click View.
- In the Tenderers tab, locate the company with the winning tender.
- Click View.

- In the right sidebar, click Convert to Subcontract.

Notes:- The company with the winning tender must be added to the Project Directory in your company's Procore account before creating a purchase order or subcontract. Companies AND individual users associated with the company are NOT automatically added to the Project Directory.
- If the conversion was successful, a banner appears to confirm it.

Procore launches the project's Commitments tool and opens the new contract's General tab. The appropriate information from the winning bid is automatically completed in the new contract.
- In the General tab of the contract, click the Schedule of Values tab. To learn more, see Schedule of Values.
- If you want to notify the company about the winning bid, click Email Contract.
This reveals the commitment's Emails tab.
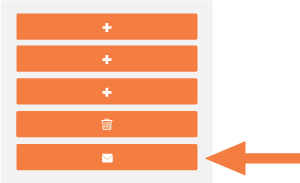
- In the Emails tab, do the following:
- To. Select the names of the desired recipients.
- CC. Select the names of the people who should be carbon-copied on the email.
- Private. Mark the checkbox if you only want the recipients and users with 'Admin' level permission to the Commitments tool to see the email. This is the default setting.
- Attachments. Add one or more files to the email message. If appropriate to your situation, it is recommended that you always add your company's official contract form as an attachment.
- Message. Type the body of your email message. It is recommended that you always provide clear instructions to your recipients (i.e., subcontractors) with regards to how contracts and documents must be signed. Your message should also include a reminder to return the signed contract, which can conveniently be added as an attachment in their email response.
Note: The email message will automatically include the contract details.
- Click Send.
The system sends the contract to the designated recipients.