Create a Budget Snapshot
Objective
To take a snapshot of your project's budget at a point in time.
Background
If you are responsible for maintaining a project's budget in Procore, it's helpful to keep a record of your budget as it changes over time. The snapshot feature allows you to create a snapshot of the budget or forecast tab in its current state. For example, you might want to create a snapshot at the end of each month or after you update your budget or you might want to capture how a specific curve affects a forecast.
With a snapshot, you can look back at an older version to analyze various changes and see how and how data was affected. Snapshots are also useful for forecasting and reporting purposes. For example, if you notice that the forecasted 'Projected Over/Under' amount changes unexpectedly between two snapshots, you now have a means of performing a more detailed comparative analysis to determine the actual reason for the change.
Things to Consider
- Required User Permissions:
- To create a snapshot, 'Standard' level permissions or higher on the project's Budget tool.
- To view all snapshots created by any user, 'Read Only' level permissions or higher on the project's Budget tool.
- Additional Information:
- Snapshots can only be created manually and on-demand. You cannot schedule automated recurring snapshots.
Tips
Keeping snapshots well-organized is an important practice for users who search for and share snapshots. To help users find the snapshots they need, Procore recommends that you develop a snapshot-naming convention for your project team. For best results, consider using a naming convention that includes important project elements, such as dates, milestones and so on. Below are some examples:
- If you are taking snapshots on the 15th of every month, you might want to use 'Mid Month-2019-01' or '2019-01-MidMonth' as your naming convention.
- If you take monthly snapshots at the end of the month, you might want to use 'Month End-2019-01' or '2019-01-Month End' as your naming convention.
Note: Remember that snapshots include a date and time stamp, so including dates in your naming convention is a best practice. It is not required.
Prerequisites
Demo
The demo below illustrates how to create a snapshot when viewing the Budget tab.
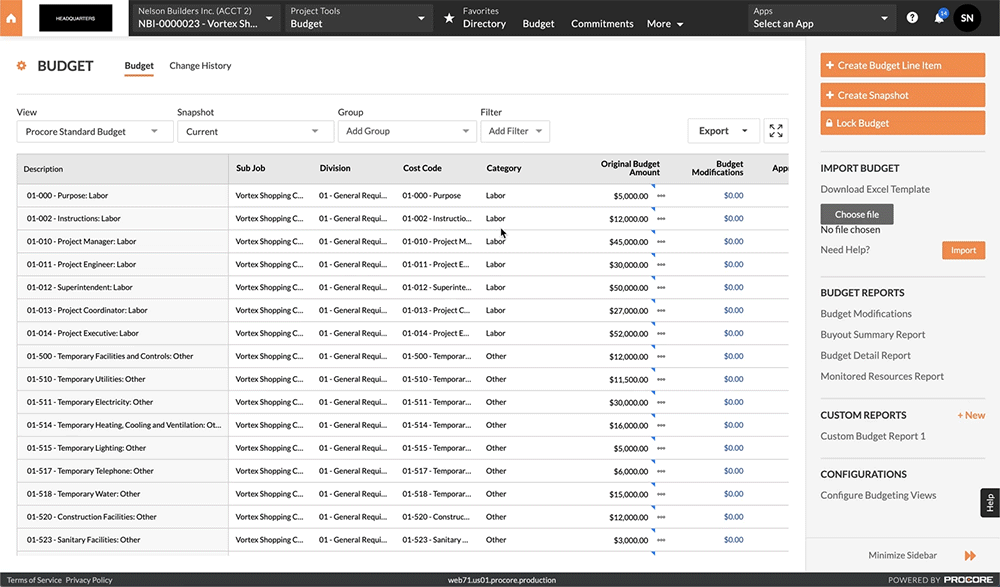
Steps
- Navigate to the project's Budget tool.
- Click the Budget tab.
- Click Create Snapshot.
- Complete the following:
- Name. Enter in the name of the snapshot.
- View. Select which view you want to take a snapshot of.
- Description. Enter a description of the snapshot.
- Click Create.
A 'Snapshot Creating' message appears while the system is processing the snapshot. You can continue to work during this process. A 'Snapshot Created' message appears when the snapshot is complete. - View the snapshot using one of these methods:
- Click View Snapshot Data.
- Select the new snapshot in the Snapshots menu.
Note: The selections in this menu are context-sensitive and only show snapshots created for the selected view. See Set up a New Budget View. - Click the ellipsis symbol in the Original Budget Amount column to view the snapshot for the selected line item.