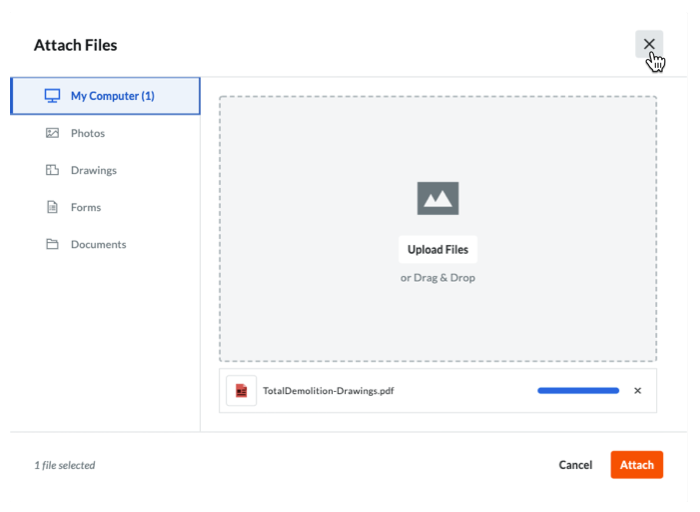(Beta) Edit Client Contracts
In Beta
This content is for participants in the Project Financials: Modernized Experience for Prime Contracts beta program.
Background
You can edit a client contract at any time. To safeguard your contract financial data from accidental adds, updates, or deletions, only users with the 'Required User Permissions' can edit a contract. In addition, Procore's default setting is to restrict users from editing a client contract's Schedule of Values (SOV) when a contract is in the 'Approved' status.
Things to Consider
- Required User Permissions:
- 'Admin' level permissions on the project's Client Contracts tool.
- Additional Information:
- Procore's default setting is to restrict all users from editing a client contract's SOV when a contract is in the 'Approved' status. For example, you cannot edit an SOV on a client contract in the 'Approved' status. This is also true when the SOV on Client Contract Change Order (CCCO) or GC invoice is in the 'Approved' status.
- Although it is an uncommon setting to turn ON, it is possible to configure a client contract so users with the required user permissions can edit it at any time. To learn more, see What is the 'Enable Always Editable Schedule of Values' setting?
Steps
Edit a Client Contract
- Navigate to the project's Client Contracts tool.
- Locate the contract to update in the list.
- Click its Number link to open it.
- Click the Edit Contract button.
- Choose from these options:
Edit the Contract's Information
Update the basic contract information as follows:

Notes
- There are no required fields when adding the basic contract information.
- If you click the Create button without completing any data entry, Procore saves the client contract, lists you as the creator, and automatically places it in the Draft status.
- Number
To number your contract(s), choose from these options:
- If you number your contracts using a sequential numbering system, you can enter any combination of alpha-numeric characters in this box. For subsequent contracts, Procore automatically applies consecutive numbering in ascending order.
Example
The examples below show you how Procore's ascending consecutive numbering works:
- If the previous contract was 1, the next contracts are 2, 3, and so on.
- If the previous contract was PC-0001, the next contracts are PC-0002, PC-0003, and so on.
- If the previous contract was DCA00010-12-G-0001, the next contracts are DCA00010-12-G-0002, DCA00010-12-G-0003, and so on.
- If you do NOT number your contracts using sequential numbering, you can manually enter a unique number for each client contract. To do this, type over the existing entry in the Number box. Duplicate contract numbers are NOT permitted.
- Contract Company
Select the name of the project GC's or the project client's company from the drop-down list. This is the company that either owns the construction project or the client who has hired your company to oversee the project work. To appear as a list option, Add a Company to the Project Directory.
- Title
Type a descriptive name for the contract.
Edit the Contract's General Information
Update the contract with more general information:

- Status
Procore automatically assigns contracts the 'Default' status. To select a different status, choose one of the status labels from the drop-down list. Options include Draft, Out for Tender, Out for Signature, Approved, Complete, or Terminated.
Note
To create Client Contract Change Orders (CCCOs) and GC invoices, your client contract's status must be set to Approved or Complete.
- Executed
Place a mark in this check box if the contract has been fully executed. A fully executed contract is a legally effective agreement that has been signed by authorized representatives for each party.
- Default Retainage
Enter a number to represent the percentage that will be withheld as retainage on the line items of the contract's Schedule of Values. For example, if you plan to withhold ten (10) percent of the line item's value, enter 10%.
- Contractor
Select the 'Contractor' from this drop-down list. This is the company that your team hired to perform the work. To appear as a list option, Add a Company to the Project Directory.
- Architect/Engineer
Select the lead architect or engineer for the project from this drop-down list. To appear as an option in this list, the company must have a record in the Project Directory.
- Description
Enter a more detailed description of the client contract. You can apply the options in the formatting toolbar to your text.
Edit the Contract's Access Privileges
By default, client contracts are visible to all users with 'Read Only' level permissions or higher on the project's Client Contracts tool. To change its access permissions, do the following on the 'Contract Access' card:
- Optional: Move the Restrict This Contract's Visibility to Only Project Admins and Select Non-Admin Users toggle to the left or right to turn the restriction OFF and ON. Procore turns this setting ON by default.
Notes
- The toggle is BLUE when restrictions are turned ON.
- The toggle is GRAY when restrictions are turned OFF.
- Optional: To provide users with 'Read-Only' or 'Standard' level permissions on the project's Client Contracts tool with access to the contract, select the person's name from the Access for Non-Admin Users drop-down list. To appear as an option in this list, a user must have a profile in the Project Directory.

- Optional: To provide the users in the 'Access for Non-Admin Users' list with access to view the Schedule of Values, mark the Allow These Non-Admin Users to View the SOV Items checkbox.
Edit the Contract's Dates
To update the client contract with important dates, do the following:


- Start Date
Select the construction project's official start date.
- Estimated Completion Date
Select the construction project's estimated completion date from the calendar control.
- Substantial Completion Date
Select the construction project's substantial completion date from the calendar control.
Tip
If the 'Substantial Completion Date' field is available on your project, keep in mind that Procore automatically updates the 'Substantial Completion Date' to match the 'Revised Substantial Completion Date' from each
Client Contract Change Order (CCCO) when each change order is 'Approved.'
- Actual Completion Date
Select the construction project's actual completion date.
- Contract Date
Select the contract date from the calendar control.
- Signed Contract Received Date
Select the date from the calendar control. The signed contract received represents the date that the executed contract was received.
- Execution Date
Select the date from the calendar control. The execution date represents the date the agreement was signed by authorized representatives of all contract parties.
- Issued On Date
Select the date from the calendar control. The issued on date represents the date the contractual agreement was issued to both parties.
- Returned Date
Select the date from the calendar control. The returned date is the date the contract was returned.
- Letter of Intent Date
Select the Letter of Intent (LOI) date from the calendar control.
- Approval Letter Date
Select the Letter of Approval (LOA) date from the calendar control.
- Contract Termination Date
Select the date from the calendar control. A contract termination date is a date outlined in the prime where all parties have met all contractual obligations and terms.
- Delivery Date
Select the date from the calendar control.
Edit the Contract's Inclusions and Exclusions
Contract inclusions and exclusions vary from project to project. However, the intent is to define exactly what is included and NOT included in the contract's price and scope of work. To update the contract's 'Inclusions and Exclusions' card, do the following:

- Inclusions
Add the contract's inclusions in this box. You can apply the options in the formatting toolbar to your text.
- Exclusions
Add the contract's exclusions in this box. You can apply the options in the formatting toolbar to your text.
Edit the Contract's Accounting Method
By default, you can input line items on the contract's SOV at any time, as long as the contract is NOT in the 'Approved' status.
Add Line Items to the Client Contract Schedule of Values
To manually add line items to the client contract's SOV:
- Choose from these options:
- If the SOV is blank, click Add Line under 'You Have No Line Items Yet'.
OR
- If you have existing line items, click Add Line.
Procore creates new line items starting with the number '1'. Subsequent lines are created in numerical order.
- Designate a budget code for the new line item. You have these options:
- To assign an existing budget code to the line item, start typing a code in the Search box and select the matching code from the list.
OR
- To create a new budget code for the line item, click the Create Budget Code button. Next, select the appropriate segment items from the drop-down list(s) to satisfy your project's budget code pattern requirements. Then, click Create.
- Depending on the accounting method you are using, choose the appropriate steps for adding a line item:
- For an Amount-Based contract:
An Amount-Based SOV requires this data entry:
- Budget Code
Select a budget code or click Create Budget Code. See What is a budget code in Procore's WBS?
- Description
Enter a description for the line item. For example, type: Monthly Service Fee
- Amount
Enter the total amount for the line item.
- Billed to Date
Later, when you create invoices, this column will automatically show the amount that has already been billed to date.
- Amount Remaining
Later, when you create invoices, this column will automatically show the amount that has NOT yet been billed to date.
- For a Unit/Quantity Based contract:
A Unit/Quantity Based SOV requires this data entry:
- Budget Code
Select a budget code or click Create Budget Code. See What is a budget code in Procore's WBS?
- Description
Enter a description for the line item. For example, type: Monthly Service Fee
- Qty
Enter the number of units.
- UOM
Select the Unit of Measure (UOM) from the list. See Which units of measure are included on Procore's master list? and Add a Unit of Measure to the Unit of Measure Master List.
- Unit Cost
Enter the Unit Cost in this box. You'll notice that the value in this column contains four (4) decimal points (for example, $0.0000) to allow you to enter the specific value required to calculate accurate pricing.
Example
If you are buying 50,000 units for $1,006,625.00, you would enter a unit price of $20.1325.
- Amount
The system automatically calculates the subtotal for you, based on the Qty, UOM, and Unit Cost entries.
- Billed to Date
Later, when you create invoices, this column will automatically show the amount that has already been billed to date.
- Amount Remaining
Later, when you create invoices, this column will automatically show the amount that has NOT yet been billed to date.
- Optional: Repeat the steps above to add as many line items as needed.
- Click Save.
Procore saves the line items on the contract's SOV.
Import Line Items to the Client Contract Schedule of Values from a CSV File
- In the 'Schedule of Values' card, click the Import SOV from CSV button.

- Click the Download CSV Template button and choose one of these options:
- Blank Template. Click this option to download a blank template.
OR
- Template with Existing Line Items. Click this option to download a template that includes any existing line item data from your project's budget.
Note
- Procore downloads a CSV template file to your web browser's file download location.
- The name of the file is: Client Contract SOV Template.csv
- Open the template that you downloaded on your computer.
- Enter the data that you want to upload directly into the template.
Important
Do NOT change or rearrange the Column Headings in the template file.
- After entering your line item data, make sure to save your file updates in the 'Comma Separated Values' file format.
- Navigate back to Procore. Then, in the 'CSV File' section, choose one of these options:
- Click Upload File.
OR
- Use a drag-and-drop operation to move the template you just updated into the 'CSV File' section.
- Choose one of these options:
- Add Additional Line Items. Choose this option if you want to create new line items using the data in your template.
OR
- Replace Existing Line Items. Choose this option if you want to erase any existing line items from the client contract and replace them with data in your template.
- Click Import.
Edit the Contract's Schedule of Values
You have several options when editing a contract's SOV:
Edit a Line Item
You can edit an existing line item using the inline editing function. Simply click one of the data cells and replace the existing content.
Add and Delete Line Items
- Navigate to the Client Contracts tool.
- Click the Schedule of Values tab.
- Click the vertical ellipsis (⋮). Then choose one of these options:
- Add Above. Select this option to add a line item above the current line item. Added line items are recorded in the contract's 'Change History' tab.
- Add Below. Select this option to add a line item below the current line item. Added line items are recorded in the contract's 'Change History' tab.
- Delete. Select this option to delete the current line item. Deleted line items are recorded in the contract's 'Change History' tab.
- Click Save.
Rearrange Line Items
To move a line item to the top of the list, click the cell that you want to move. Then type "1" in the list. This moves the selected line to the top of the list and adjusts all the existing line items into ascending consecutive order.
Edit the Contract's Attachments
You can add or delete attachments from a client contract. You can add and delete attachments when the contract is in any status.
Add Attachments
To add file attachments to a client contract:
- On the 'Attachments' card, click Edit.
- Click Attach Files.
- In the 'Attach Files' dialog box, highlight the location where the files to upload are stored. Options include:
- My Computer. Click Upload Files to open your computer's finder. Select the files to upload and click Open.
- Photos. If the Photos tool is active on the project, choose the location from the Select Album list and then search for the file(s) to upload.
- Drawings. If the Drawings tool is active on the project, choose the area from the Select Area list and then search for the file(s) to upload.
- Forms. If the Forms tool is active on the project, choose the template from the Select Template list and then search for the file(s) to upload.
- Documents. If the Documents tool is active on the project, navigate to the folder storing the file(s) to upload and then highlight them.
- Click Attach.
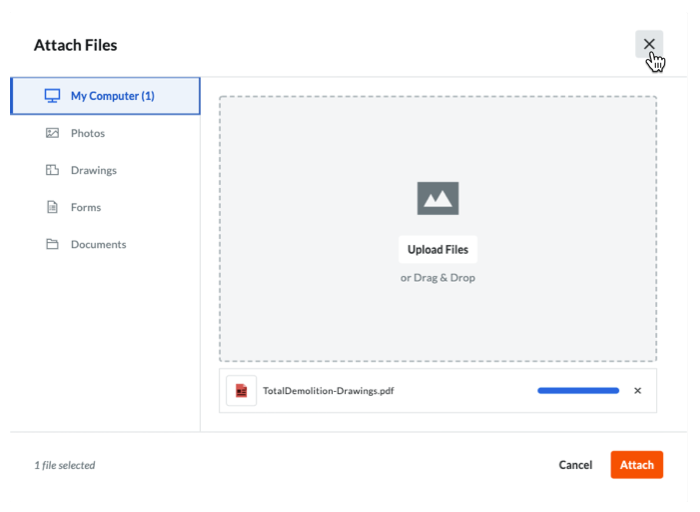
A progress indicator shows you the status of the upload.
- Click the Close (X) icon on the Attach Files dialog box.
Delete Attachments
To delete an attachment:
- On the 'Attachments' card, click Edit.
- Click the (x) on the file that you want to delete.

- Click Save on the 'Attachments' card.

 The Client Contracts tool is available as a
The Client Contracts tool is available as a