Open or Edit a File in Microsoft Office 365 Using the Project Level Documents Tool
Objective
To open or edit a Microsoft® file in Office 365® using the Project level Documents tool in Procore.
Things to Consider
- Required User Permissions:
- 'Standard' or 'Admin' level permissions on the Project level Documents tool.
Note: If the file is marked as Private, a 'Standard' level user will need at least one of the following privileges enabled in order to edit a file:- The 'Access Private Folders and Files' granular permission enabled on the user's permission template.
- The user must be added to the File Permissions of the document. See Manage Permissions for Files and Folder.
- 'Standard' or 'Admin' level permissions on the Project level Documents tool.
- Additional Information:
- Changes to documents are saved in Procore, not in Microsoft Office 365.
- A Microsoft Business account and Office 365 'Office for Web' subscription is required in order to edit files. See How does the Office 365 integration in Procore's Documents Tool work?
Note: If you only need to view the file, see View a File in Microsoft Office 365 Using the Project Level Documents Tool. - Editing is limited to what can be done in Microsoft 'Office for the Web' (the browser version of Office). For more advanced editing, the desktop version of Microsoft Office should be used.
- The following Microsoft Office files can be edited in Office 365 using the Documents tool.
- Word (.docx, .docm, .odt)
- Excel (.xlsx, .xlsm, .xlsb, .ods)
- Powerpoint (.pptx, .ppsx, .odp)
Video
Steps
- Navigate to the Documents tool.
- Locate the file you want to open and edit in Microsoft Office 365.
- Hover over the file and click the icon that corresponds with the file you want to open. For example, for a Word document, click the Word icon to Open in Word.
Tip! You can also right-click on the file to access this action.
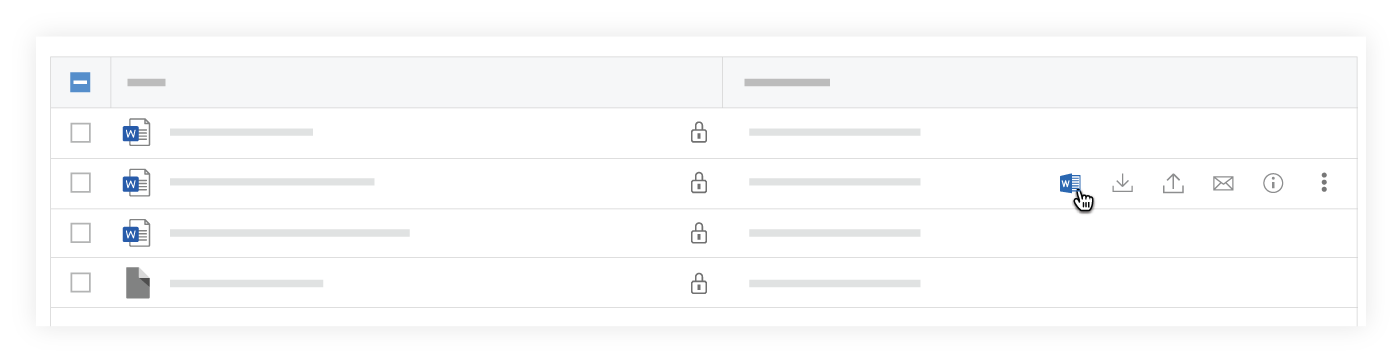
- If you are not already signed in to your Microsoft account in Procore, you will be prompted to sign in using your Procore login credentials. See How do I sign in to Microsoft Office 365 in the Documents tool?
- A new tab opens in your browser displaying the file in Office 365.
- In the top header, click Edit.

- If you are not already signed in to your Microsoft account, sign in using your Microsoft login credentials.
- Edit the file as necessary.
Note: As you make edits, the file saves. This is indicated by the 'Saving...' message in the top header.

After the changes have saved to Procore, the message changes to 'Saved to Procore'.
- If you want to manually save changes, click Save and return to Procore.

Note: Changes can take a few moments to save to Procore, so we recommend clicking 'Save and return to Procore' before closing the tab or your browser.

