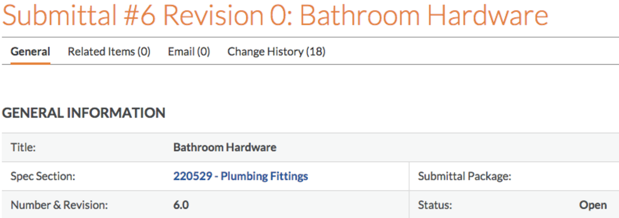Enable the Specifications Tool
Important
This article is intended for users whose Procore company account was active before January 14, 2016. It is also relevant for users who currently manage their project's spec book with the project's Admin tool (see Add Spec Sections to the Admin Tool). If your company started using Procore after this date, the tools included with your Procore license are automatically enabled on your company's Procore account and do not require the actions below.
Objective
To enable the Specifications tool on your project if it is not already enabled.
Background
The Specifications tool is available in Procore's web and mobile applications. The Specifications tool is similar in function to the Drawings tool (see Drawings). Users can upload specs, view content, track revisions, and perform keyword searches for matching content.
When setting up a project in Procore, you must decide which tool you will use to manage your spec book.
- The Specifications tool is best used for projects with a spec book PDF that will be updated throughout the project with multiple revisions.
- The Spec Section page of the Admin tool is best used for projects without a spec book or with a spec book that is not expected to change or be referenced by outside parties.
See the table below for a feature comparison.
Click the link below to understand the difference between using the Specifications tool to manage the spec book and the Admin tool to reference spec section numbers.
- VIEW THE FEATURE COMPARISON Show/Hide
-
Compare the features of each option below to determine which method of managing the project's specs is right for your project. If your team decides that the Admin Spec Sections Page is the right option for you, do not turn on the Specifications tool. Instead, learn how you can manage your spec sections in the Admin tool by following this link: Add and Edit Spec Sections.
| Feature |
Specifications Tool |
Admin Spec Sections Page |
| -- |
Best used for projects with a spec book PDF |
Best used for projects without a spec book PDF |
| Mass upload specs (without PDFs) via excel spreadsheet |
|
 |
| Create a spec section "on the fly" from other tools in Procore, like Submittals, RFIs, etc. |
 |
 |
| Reference spec section numbers on items in Procore |
 |
 |
| Link spec section PDFs to items in Procore and have the PDF viewable from within the item |
 |
|
| Search within the spec book PDF for key words |
 |
|
| Search and filter for spec sections in the Specifications log |
 |
|
| Upload new revisions and reference old revisions of the spec book |
 |
|
For Projects With Existing Specs:
If you are going to turn on the Specifications tab for a project in which you have already uploaded Specs through the project Admin tab or created Submittals, RFIs or other items that have a Spec Section Number associated to the item, please be aware of the following:
- By default, when the Specifications tool is activated, all existing Spec Sections migrate into the newly activated tool. They are placed into a default Division “100 - Unclassified”. (Before the Specs tab is turned on, the list lives under the Project Admin tab). These specification sections are usually still linked to items in other Procore tools, like Submittals and RFIs, and therefore cannot be deleted. Specification sections can only be deleted when they are not associated to other items in Procore.
- Before you upload your specification PDF, it is important to edit your existing specs to match the corresponding specs in your PDF. Procore uses text extraction to look for matches on your PDF.
- Spaces, dashes and periods are omitted when looking for matches, so 033000 for “Cast-In-Place Concrete” would match with 03-3000 as well as 03-30-00, 03 3000, 03 30 00, etc.
- Once you upload your actual Specifications in PDF format to the newly enabled tool, any new specification numbers that match already existing specification numbers will be merged and the items (RFIs, Submittals, etc.) associated to the specification section will be updated. These items will now contain a link to your actual specification book’s corresponding section to view the specification information.
- After publishing your specifications from the review page, you will see that there is now an “Open” button to view the spec pdf from the list view. You will also be able to view a spec directly from a Submittal or RFI itself, as the Spec number will turn into a clickable hyperlink. See the example below:
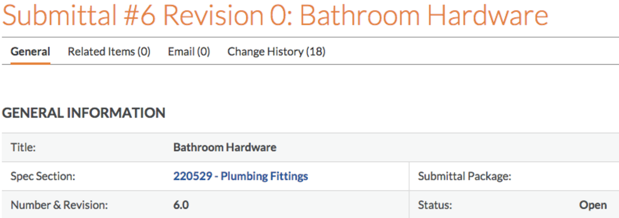
Enabling Specifications
If, after reading the article above, you would like to active the tool on your existing projects, consider making the following changes first:
Things to Consider
- Required User Permission:
- 'Admin' level permission on the project's Admin tool.
- Additional Information: