Sign a T&M Ticket
Objective
To provide your digital signature in response to receiving a signature request for a T&M ticket.
Background
If you are designated as a 'Signee' on a T&M Ticket, you can use the steps below to sign off on the T&M ticket. This is an important step required to verify the ticket. There are two (2) types of signees on a T&M Ticket.
- Company Signee. A company signee is a person with signature authority for the company performing the work requested in the ticket.
- Customer Signee. A customer signee is a person with signature authority for the entity that requested the labor, materials, or equipment being requested in the T&M ticket.
Things to Consider
- Required User Permissions
- Signatures cannot be undone after submission.
Prerequisites
Steps
- Open your email program.
- Open the 'Signature Requested' email message.
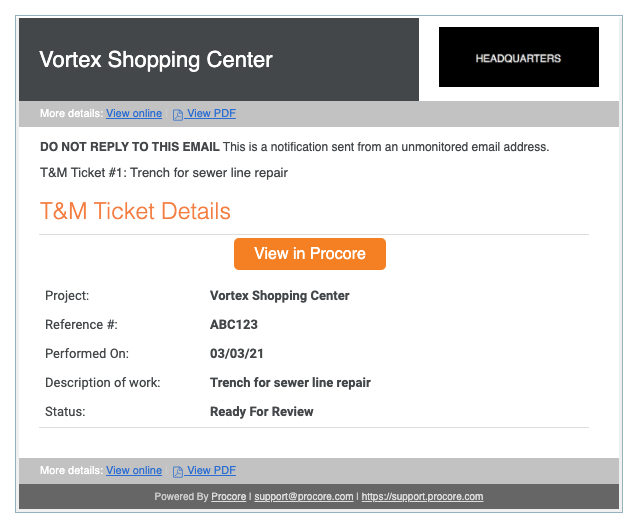
- Click the View in Procore button. This opens the T&M ticket in a browser window.
Notes
- If you are not currently logged into Procore, you will be required to enter your login credentials before Procore will display the T&M ticket. If you have not logged into Procore before, see How to Log in to Procore Web (app.procore.com) for assistance.
- Awaiting signature requests from the T&M Tickets tool do NOT appear in the 'My Open Items' section of the Project Home page or in the Company Portfolio tool. See View My Open Items in the Portfolio Tool.
- Scroll down to the Approvals section.
- Depending on your role, click one of these links:
- Under 'Company Signature' click the Provide Signature link.
- Under 'Customer Signature', click the Provide Signature link.

- In the Sign Below pop-up window, use your computer's touchpad or touch screen to draw your signature with your finger. If you want to redraw your signature before submitting it, click the 'x' in the top right corner of the GRAY signature area.
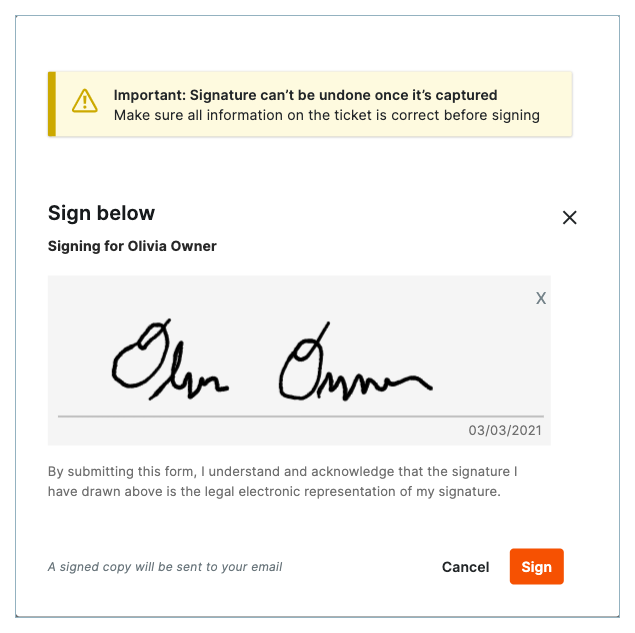
Important
- Signatures cannot be undone. Make sure all information on the T&M ticket is correct before clicking Sign.
- If you are a customer signee, an email of the signed ticket will be sent to the email address associated with your record in the Project Directory. This email message cannot be turned OFF.
- Click Sign.