Change your Name in Procore Certification
Objective
To change the name that displays on your Procore Certified certificate in Procore Certification.
Background
When you complete Procore Certification, the name that was initially entered into the system might be wrong on your certificate. You can change your display name by following the directions below.
Things to Consider
- You will need to have completed the course before you can view your Procore Certified certificate.
- You will need to have logged in to Procore Certification as a Guest account through learn.procore.com.
- You cannot change your name if you are logged in to Certification as a Procore user through learn.procore.com. If logged in to Certification through learn.procore.com the name shown in your Certification profile is generated using a Single Sign-on (SSO) integration between Procore's web application and our learning management system (LMS).
Steps
Important! If you are logged in to Certification as a procore user through learn.procore.com, the name shown in your Certification profile is generated using a Single Sign-on (SSO) integration between Procore's web application and our learning management system (LMS). This means that the name in Procore Certification matches how it appears in the Procore application in some or all of the Companies to which you have access.
To change your name, you will need to log into our non-Procore user site.
- Log in to Procore Certification as a Guest account at learn.procore.com.
- If you have never logged in to learn.procore.com, Click Sign in with Guest account, then click Forgot Password?
- Enter your email address on the next page.
- Click Reset Password.
Note: This will send you an email to create a new password. - Click the link in the email that you receive next to "To set a new password, please follow the link below:"
- Enter your new password, and confirm it by entering it again.
- Click Change Password.
Note: This will redirect you to the homepage of Procore Certification. - Log in to Procore Certification with your email and new password.
- Click your picture or avatar icon in the top right of the page.
- Click My Profile.
- Click the pencil icon next to your name.
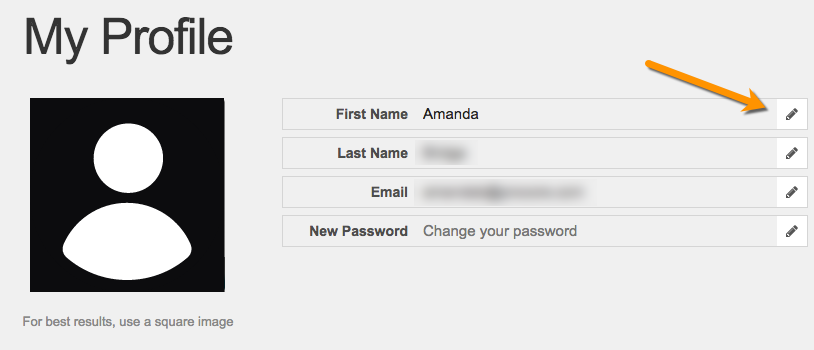
- Edit your name as needed.
- Click Update at the bottom of the page.
- If needed, you can view your name change immediately on your certificate by clicking the View Certificate link under the "Complete" column of your profile.
Next Steps
- Be sure to continue logging in via SSO from Procore's Web application to log into Procore Certification.

