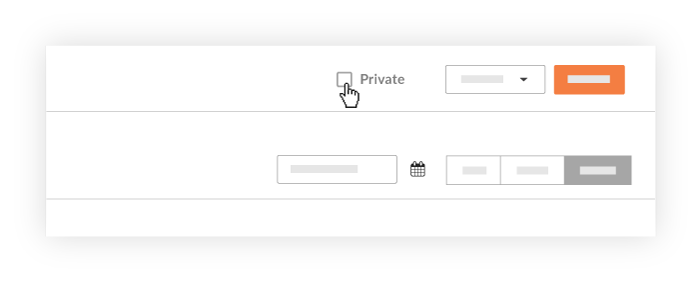Can I mark all photos 'Private' in the project's Photos tool?
Answer
Yes. A user with 'Admin' level permission to the Photos tool can configure the Photo tools settings to mark all photos 'Private' by default (see Configure the Photos tool to Mark All Photos as Private below). There are also several other options for marking photos 'Private' that are detailed below.
Configure the Photos Tool To Mark All Photos as Private
- Navigate to the project's Photos tool.
This reveals the Photos page. - Click the Configure Settings
 icon.
icon.
This opens the Photo Settings page. - Place a checkmark in the Make photos uploaded to the Photos tool private by default box.
Note: This will not make existing public photos private. - Click Update.
The system saves the settings changes.