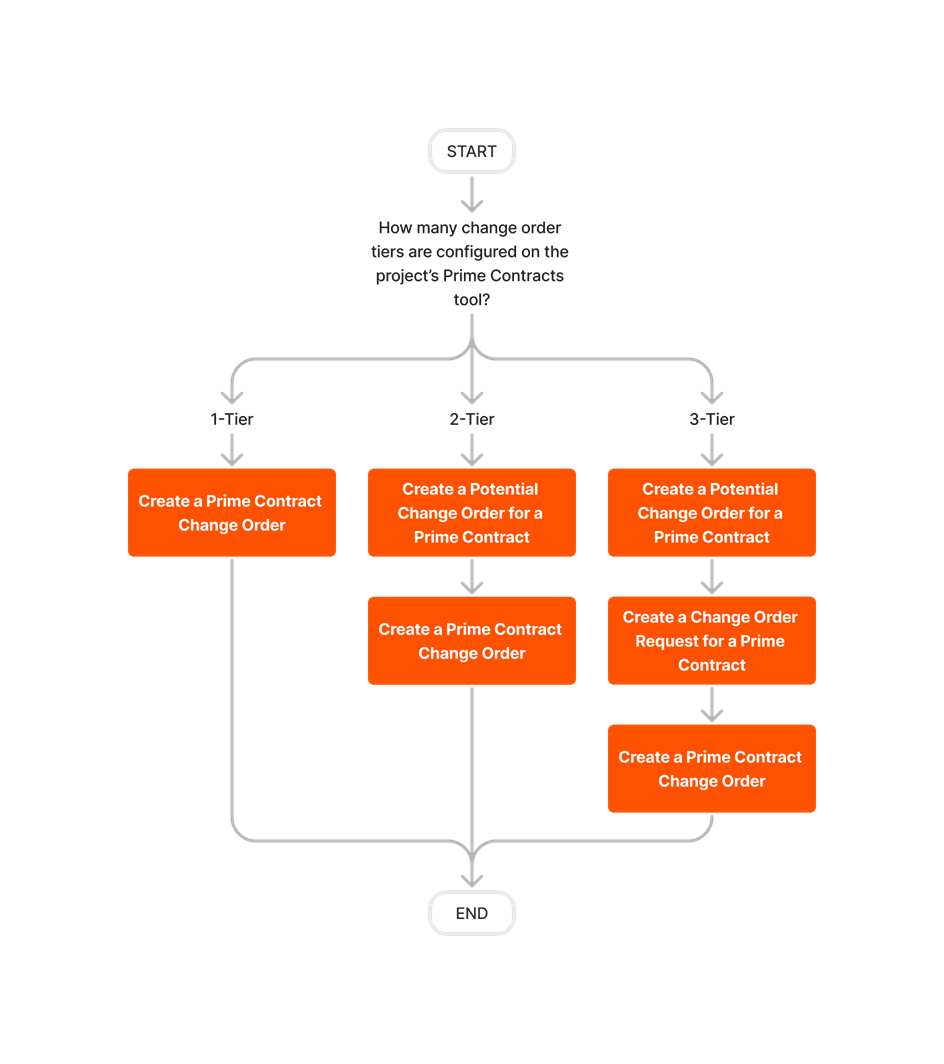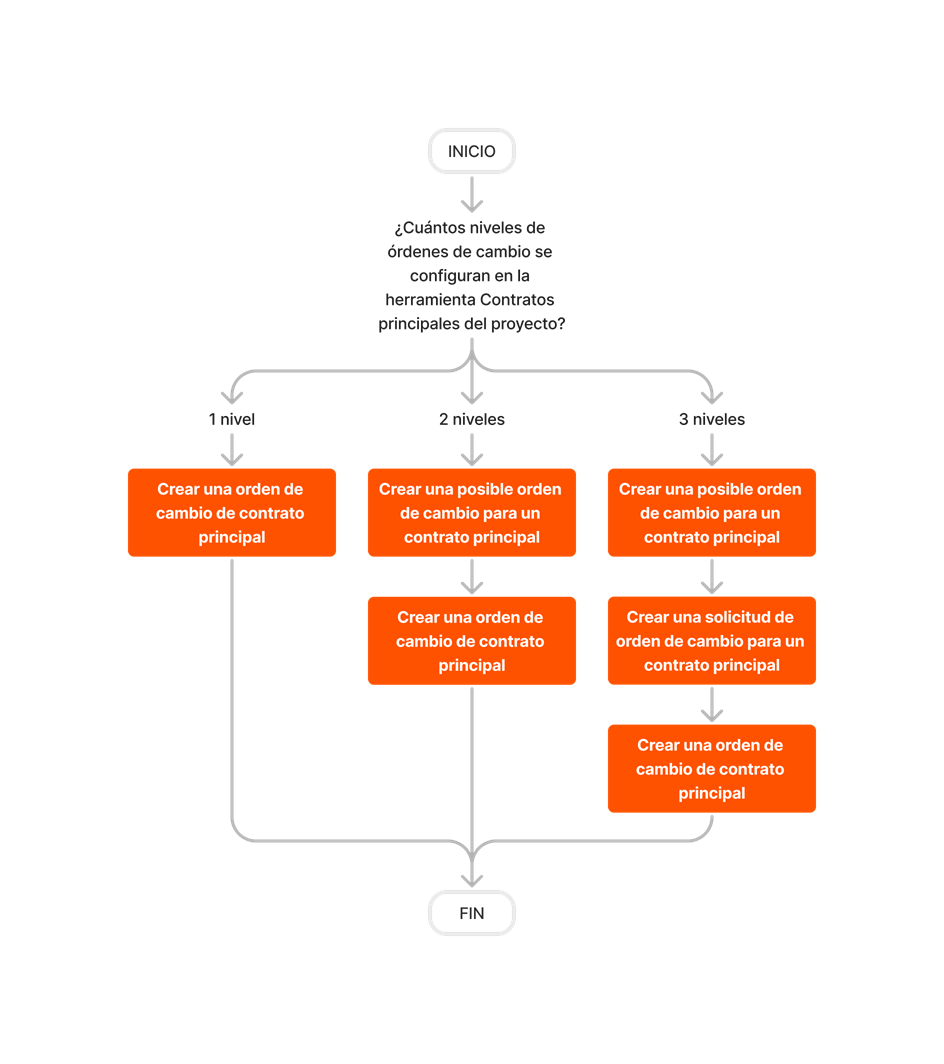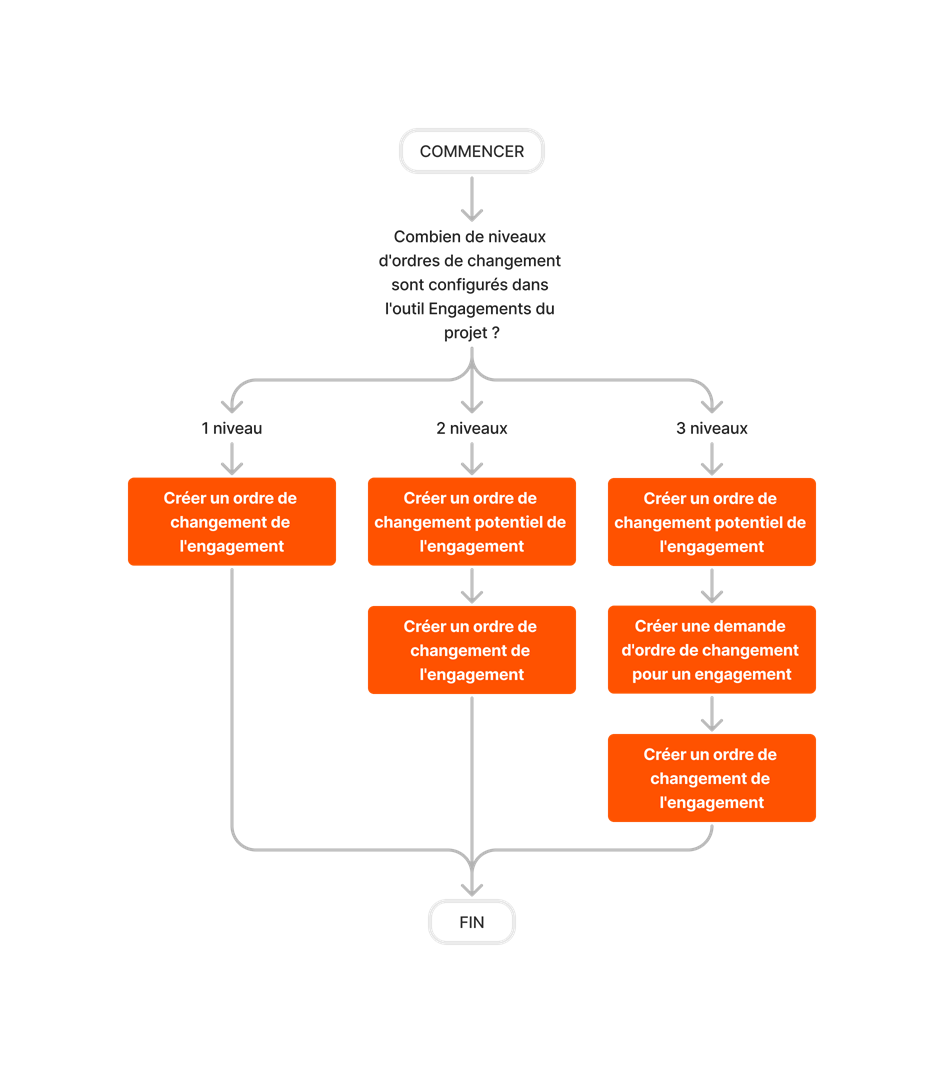What are the different change order tier settings in Project Financials?
Answer
In Procore Project Financials, the change order tier settings determine the number of steps that must be completed in your project team's workflow when creating change orders for a client contract, commitment, funding, or prime contract. In Procore Project Financials, your team can choose from a One (1)-tier, Two (2)-tier-, or Three (3)-tier configuration setting.
Important
- Always configure the change order tier setting on a Project Financials tool before allowing your team to create change orders.
- After you create one (1) or more change orders on a Project Financials tool, you cannot change your setting.
To learn how change order tiers can be configured in these Project Financials tools, see a link below:
- Client Contract Change Order Tiers
- Funding Change Order Tiers
- Prime Contract Change Order Tiers
- Commitment Change Order Tiers
Client Contract Change Order Tiers
The Client Contracts tool can be set up to manage your project's change orders using a 1-tier, 2-tier-, or 3-tier configuration. See Configure the Number of Client Contract Change Order Tiers. The following workflow diagram describes how your users will manage change orders, depending upon the configuration setting you choose for the Client Contracts tool.
- One (1) Tier Change Orders
This configuration setting allows you to create a change order when there is a change to the original scope of work on a client contract. Client contract change orders can then be sent to the general contractor or client for approval. - Two (2) Tier Change Orders
This is Procore's default configuration setting. It requires your project team to first create a potential change order. Potential change orders can then be grouped into a client contract change order. Client contract change orders can then be sent to the general contractor or client for approval.Note
If your billing process does NOT require you to group all of the approved change orders for the month into a single, combined change order for final signature, the two-tier configuration is the recommended setting for the Client Contracts tool. - Three (3) Tier Change Orders
This is an uncommon configuration setting to implement in Procore. It requires your project team to first create a potential change order. Potential change orders are then added individually or grouped into a change order request. Next, a change order request is submitted for approval. After approval, change order request can be grouped into a single client contract change order and sent to the general contractor or client for approval.
Funding Change Order Tiers
The Funding tool can be set up to manage your project's change orders using a 1-tier, 2-tier-, or 3-tier configuration. See Configure the Number of Change Order Tiers for the Funding Tool. The following workflow diagram describes how your users will manage change orders, depending upon the configuration setting you choose for the Funding tool.
- One (1) Tier Change Orders
This configuration setting allows you to create a change order when there is a change to the original scope of work on a funding. Funding change orders can then be sent to the funding source for approval. - Two (2) Tier Change Orders
This is Procore's default configuration setting. It requires your project team to first create a potential change order. Potential change orders can then be grouped into a funding change order. Funding change orders can then be sent to the funding source for approval.Note
If your billing process does NOT require you to group all of the approved change orders for the month into a single, combined change order for final signature, the two-tier configuration is the recommended setting for the Funding tool. - Three (3) Tier Change Orders
This is an uncommon configuration setting to implement in Procore. It requires your project team to first create a potential change order. Potential change orders are then added individually or grouped into a change order request. Next, a change order request is submitted for approval. After approval, change order requests can be grouped into a single funding change order and sent to the funding source for approval.
Prime Contract Change Order Tiers
The Prime Contract tool can be set up to manage your project's change orders using a 1-tier, 2-tier-, or 3-tier configuration. See Configure the Number of Prime Contract Change Order Tiers. The following workflow diagram describes how your users will manage change orders, depending upon the configuration setting you choose for the Prime Contracts tool.
- One (1) Tier Change Orders
This configuration setting allows you to create a change order when there is a change to the original scope of work on a prime contract. Prime contract change orders can then be sent to the project owner for approval. - Two (2) Tier Change Orders
This is Procore's default configuration setting. It requires your project team to first create a potential change order. Potential change orders can then be grouped into a prime contract change order. Prime contract change orders can then be sent to the project owner for approval.Note
If your billing process does NOT require you to group all of the approved change orders for the month into a single, combined change order for final signature, the two-tier configuration is the recommended setting for the Funding tool. - Three (3) Tier Change Orders
This is an uncommon configuration setting to implement in Procore. It requires your project team to first create a potential change order. Potential change orders are then added individually or grouped into a change order request. Next, a change order request is submitted for approval. After approval, change order requests can be grouped into a single prime contract change order and sent to the project owner for approval.
Commitment Change Order Tiers
The Commitments tool can be set up to manage your project's change orders using a 1-tier, 2-tier-, or 3-tier configuration. See Configure the Number of Commitment Change Order Tiers. The following workflow diagram describes how your users will manage change orders, depending upon the configuration setting you choose for the Commitments tool.
- One (1) Tier Change Orders
This configuration setting allows you to create a change order when there is a change to the original scope of work on a commitment. Commitment change orders can then be sent to the downstream collaborator for approval. - Two (2) Tier Change Orders
This is Procore's default configuration setting. It requires your project team to first create a commitment potential change order. Commitment potential change orders can then be grouped into a commitment change order. Commitment change orders can then be sent to the downstream collaborator for approval. - Three (3) Tier Change Orders
This is an uncommon configuration setting to implement in Procore. It requires your project team to first create a commitment potential change order. Commitment potential change orders are then added individually or grouped into a change order request. Next, a change order request is submitted for approval. After approval, change order requests can be grouped into a single commitment contract change order and sent to the downstream collaborator for approval.In Beta
If you decide to use the two (2) or three (3) tier configuration setting, you also have the option of allowing your project collaborators to create their own Potential Change Orders (PCOs). To learn more, see Allow Collaborators to Submit Field-Initiated Change Orders (Beta).
See Also
- Configure the Number of Client Contract Change Order Tiers
- Configure the Number of Commitment Change Order Tiers
- Configure the Number of Funding Change Order Tiers
- Configure the Number of Prime Contract Change Order Tiers
 The Client Contracts tool is available as a
The Client Contracts tool is available as a