What is a Subcontractor Schedule of Values?
Note
If your company is in the United States and has implemented the Procore for Owners point-of-view dictionary (see What tool names and terms are different in Procore for general contractors, owners, and specialty contractors?), the 'Subcontractor SOV' tab in the project's Commitments tool is labeled the 'Contractor SOV' tab. For the purpose of this FAQ, we refer to it as a 'Subcontractor SOV', however the function is the same for both labels.
Answer
Example
The illustration below shows you a commitment named General Labor. For simplicity, let's assume the Schedule of Values (SOV) on this commitment has one (1) line item for $1,000.00.
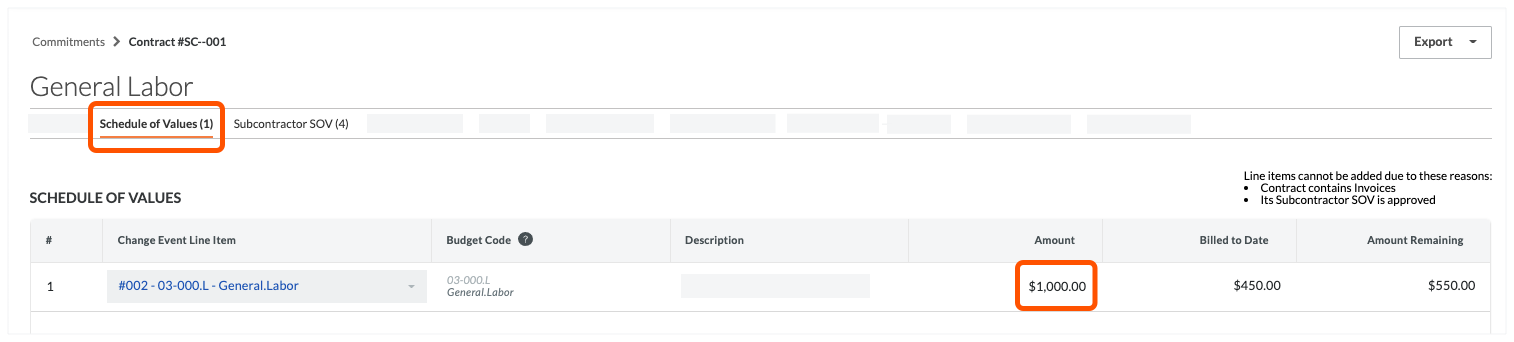
If your project team wants to see a detailed breakdown of how that $1,000.00 is going to be allocated by your downstream collaborator, a user with 'Admin' level permissions on the Commitments tool can enable the Subcontractor SOV tab. Once enabled, the Subcontractor SOV tab appears to the right of the Commitment SOV. as shown below.
Your team can invite the collaborator to submit the information in Procore or your team can collect the information from the collaborator using another method and then update the data on their behalf Procore. It also includes a 'Billed to Date' column that shows how much money has been billed so far for the commitment. The illustration below shows you the Subcontractor SOV tab.
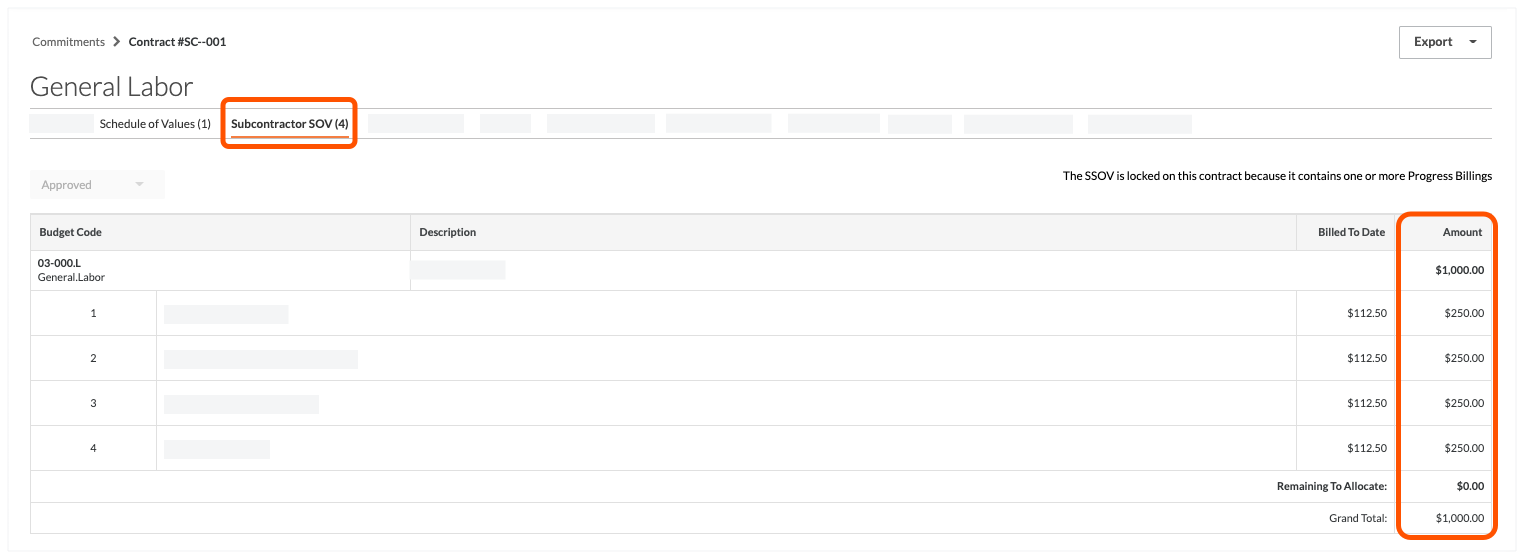
What is the purpose of a Subcontractor SOV?
Its purpose is to provide your project team with deeper insight into how money your contractors and subcontractors are using those funds on your projects. The content of a Subcontractor SOV is typically provided to your organization by a downstream collaborator. It shows (with greater line item detail than a commitments SOV) how your downstream collaborators allocate project money.
How does our team turn the Subcontractor SOV tab ON in the Commitments Tool?
It can be turned ON and OFF on the Commitments tool. See Enable or Disable the Subcontractor SOV Tab on the Commitments Tool.
Note
When the Subcontractor SOV tab is turned ON in the Commitments tool, Procore does NOT support the 'Enable Always Editable Schedule of Values' setting. To learn about that setting, see What is the 'Enable Always Editable Schedule of Values' setting?Who can add line items to a Subcontractor SOV?
Users with 'Admin' level permissions on the project's Commitments tool can add line items to the Subcontractor SOV on any commitment contract. If your team wants to allow your downstream collaborators to input data on the Subcontractor SOV, you can learn more about your options in Add a Subcontractor SOV to a Commitment.
How do I approve or reject what was submitted on the Subcontractor SOV?
Simply click the Subcontractor SOV tab and review the items. You can approve or reject individual line items or you can approve all the line items in bulk.
- To approve what was submitted, change the status of the Subcontractor SOV to 'Approved'.
- To reject what was submitted, change the status of the Subcontractor SOV to 'Revise and Resubmit.' Procore sends your downstream contact an email message with the subject line "Action Required: Please Revise & Resubmit Your Schedule of Values for this Commitment."
To learn more about the review process, see Review a Commitment's Subcontractor Schedule of Values.