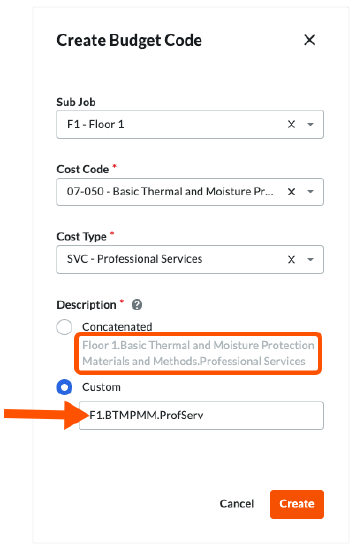Why and how do I create a custom budget code description for Procore's Project Financials tools?
Background
The 'Create Budget Code' feature in Procore's Project Financials tools lets your team create custom budget code descriptions to satisfy different use cases. Some examples include:
- Capture Granular Detail About a Single Budget Code
- Improve the Readability of Your Budget Code Descriptions
- Shorten Budget Code Descriptions to Conserve Space
To learn how to create custom budget code descriptions, see the Answer below.
Capture Granular Detail About a Single Budget Code
If you want to capture more granular detail about a single budget code, review this example.
Example
Let's assume your Procore project is using only the default segment items in Procore's Work Breakdown Structure (WBS). In the 'Cost Code' segment, which is based on the CSI MasterFormat), there is an existing cost code segment item for contingencies (17-010 - Contingency). While the money in your contingency fund comes from the same budget code, it is important for your team to ensure that your coding system accurately records and tracks the following:
- When the budget code for a financial line item is associated with an allowance
An allowance is an amount included in a contract sum to cover the costs of any items not specified in the contract. - When the budget code for a financial line item is associated with a contingency
A contingency is an amount set aside in a contract to cover the costs of any additions to the scope of work due to unknown risk factors.
To address this scenario, you can use Procore's custom budget code description option to create two (2) descriptions for a single budget code. This allows your team to distinguish between the budget code is used for an allowance versus when its used for a contingency. In the illustration below:
- The budget code is: F1.17-010.M
- The custom budget code description is: Floor1.Allowance.Materials
- The default budget code description is: Floor1.Contingency.Materials
You can also create additional budget code descriptions for each budget code to suit your organizations specific needs.

Improve the Readability of Your Budget Code Descriptions
When creating segments using Procore's budget code structure, it is important to note that tiered segments are delimited by a dash (-) and segments are delimited by a period (.) by default. Some Procore clients prefer to use delimit budget codes with spaces (or different characters) to simplify the descriptions and to improve readability.
Example
Using the same example as above, you can also use Procore's custom budget code description option to simplify and improve readability of your budget codes. This can improve readability of your budget codes, as shown in the illustration below:
- The budget code is: F1.17-010.M
- The custom budget code description is: Flr 1 Materials Allowance
- The custom budget code description is: Flr 1 Materials Contingency
The illustration below shows you how the custom descriptions can improve readability.
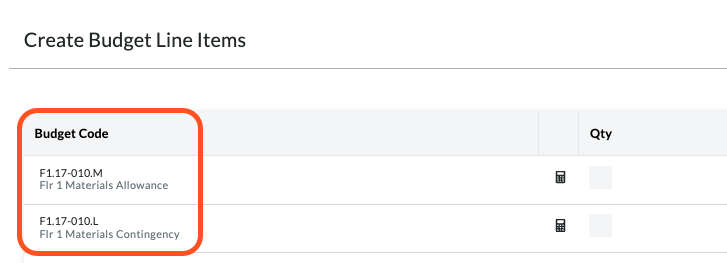
Shorten Budget Code Descriptions to Conserve Space
If you want to shorten budget code descriptions to conserve space in the user interface and in your reports, review this example.
Example
In this example, let's assume your Procore project is also using the default segment items in Procore's Work Breakdown Structure (WBS). However, you want the budget code descriptions to be shorter than the default length.
To address this scenario, you would create custom budget codes for any codes that you wanted to shorten. For example:
- The budget code is: F1.07-015.SVC
- The default custom budget code description is: Floor1.Basic Thermal and Moisture Protection Materials and Methods.Professional Services
- The shortened budget code description that you would prefer to use instead is: F1.BTMPMM.ProServ
You can also create additional budget code descriptions for each budget code to suit your organizations specific needs. This illustration shows you the difference between two descriptions in the budget. The illustration below shows how shortening a budget code description conserves space. This also helps readers when generating reports.
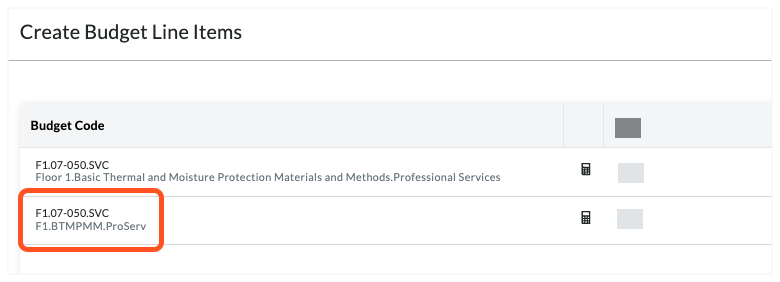
Answer
Now that you understand why you might want to create custom budget code descriptions, there are two (2) methods that you can use to create them in Procore:
With the 'Create Budget Code' Feature in Project Financials
You can add a custom budget code description when using the 'Create Budget Code' feature in Procore's Project Financials tool. When creating the code, be sure to choose the Custom option button as shown below. Then type the custom description in the text box, as shown below. For step-by-step instructions, see Create Budget Codes in Procore's Project Financials Tools.
| Capture Granular Detail About a Single Budget Code This example shows a single budget code with a custom description that distinguishes when the code is used for an allowance in a financial line item. |
Improve the Readability of Your Budget Code Descriptions This example shows how you can use custom budget code descriptions in our environment to simplify your codes and to improve readability. |
Shorten Budget Code Descriptions to Conserve Space This example shows a single budget code with a custom description that was shortened to conserve space in the user interface and reports. |
||
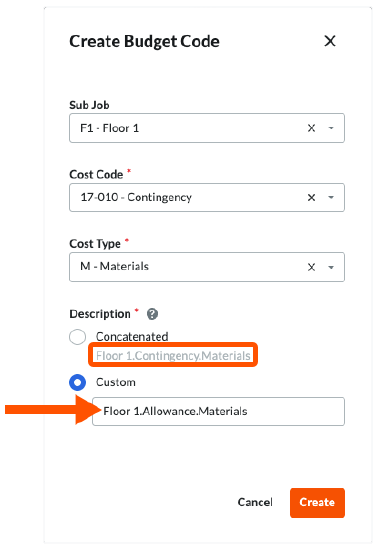 |
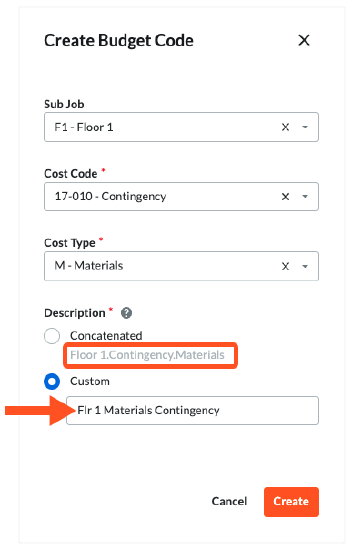 |
|
With the Import Feature in the Budget Tool
If you've already created act's budget code structure and added budget code line items, you can download the Microsoft Excel template in your project's Budget tool. This provides you with a list of all your project's existing budget code line items. You can then open the budget template in Microsoft Excel (or another third-party spreadsheet program) and update the existing entries in the 'Description' column.
- Navigate to the project's Budget tool.
- In the View menu, select the budget view. In this example, we are working with the 'Procore Standard Budget' view.
- In the right pane, under 'Import Budget', click the Download Excel Template link.
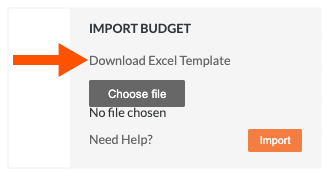
Procore downloads a copy of the file to your web browser's download location. - Open the template file in Microsoft Excel (or a compatible spreadsheet program).
- Locate the 'Description' column in the spreadsheet.
Note
The position of the 'Description' column in the spreadsheet depends on the project's budget code structure and the budget view you selected in the 'View' menu. Each project can be different. - Type over the existing values in the 'Description' column of the spreadsheet. The example below shows you how this process works in more detail.
Example
In this example, you can see that the budget code description has been circled. Notice how its being clipped in the 'Description' column of the Project level Budget tool? You can create a budget code description to shorten it.
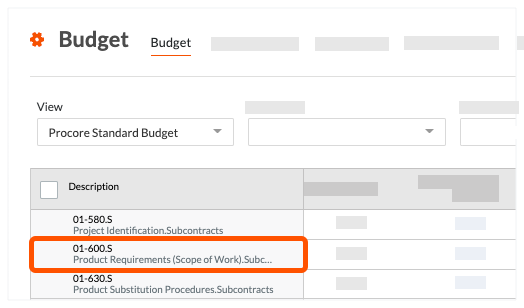
Below is an example of the corresponding row in the budget import template when viewed in a Microsoft Excel spreadshee. It shows the 'Description' column and the value we want to change.
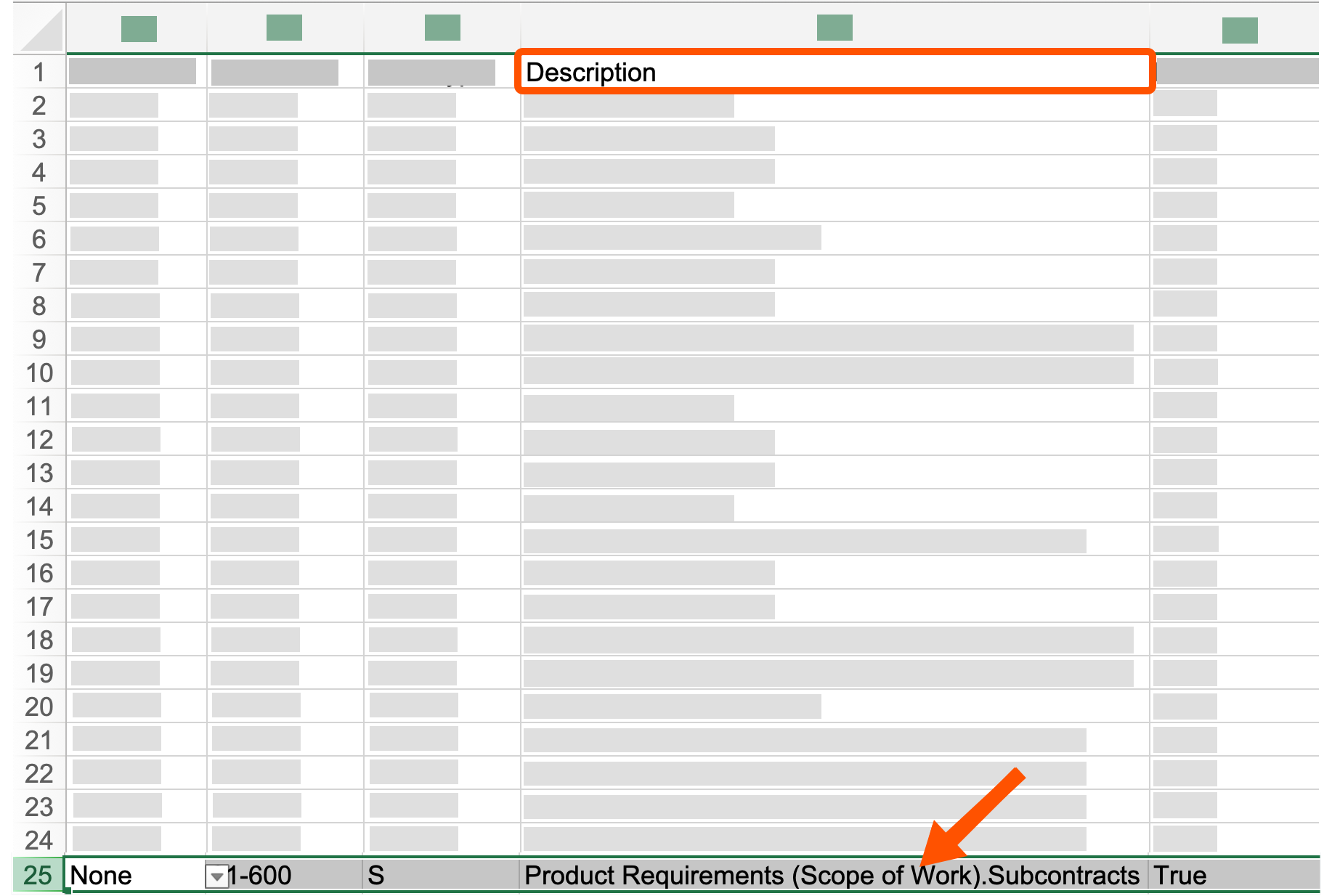
Below is an example of the custom budget code description. It shows the 'Description' column and the new value that we entered.
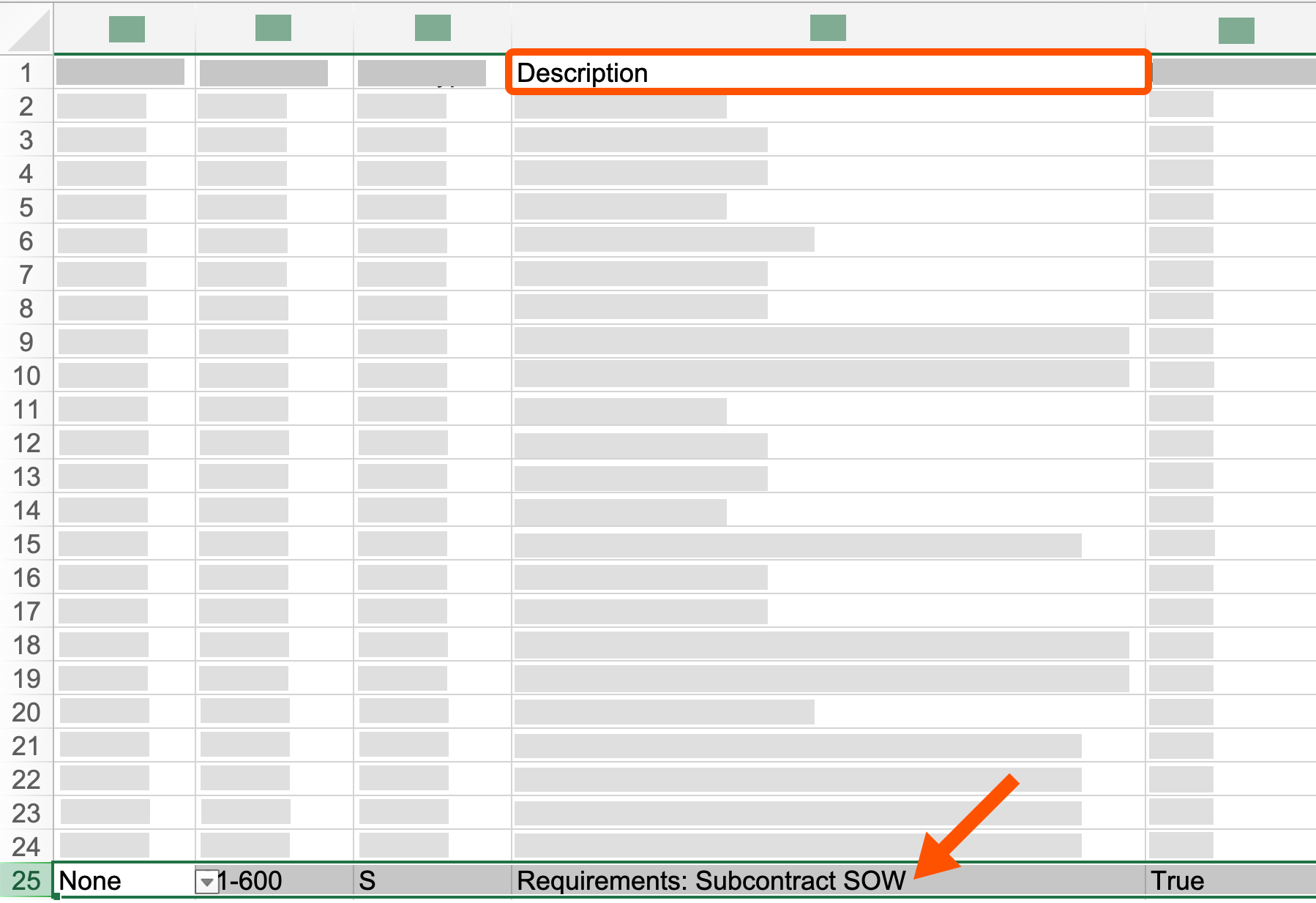
Below is an example of how the custom budget code description will appear in the the project's Budget tool, after your complete the steps and import the template.
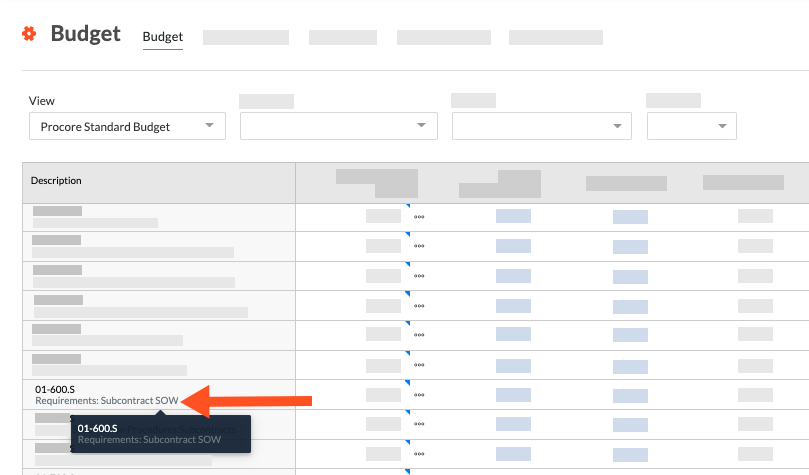
- Save the template file.
- Under 'Import Budget', click the Choose File button.
- Navigate to the template file that you saved and select it.
- When you are ready to proceed, click Import.
- In the 'Confirm Import' window, click Confirm Import.
A GREEN success banner appears when the import process is complete.