Navigate Procore's Tools
Videos
Log Page - Overview
This is an example of a project log page in Procore (i.e. the page you will see when you click on the tool's tab at the project level). Not all tools look exactly like this, but they share similar options. See the corresponding numbers below for more information on an item.
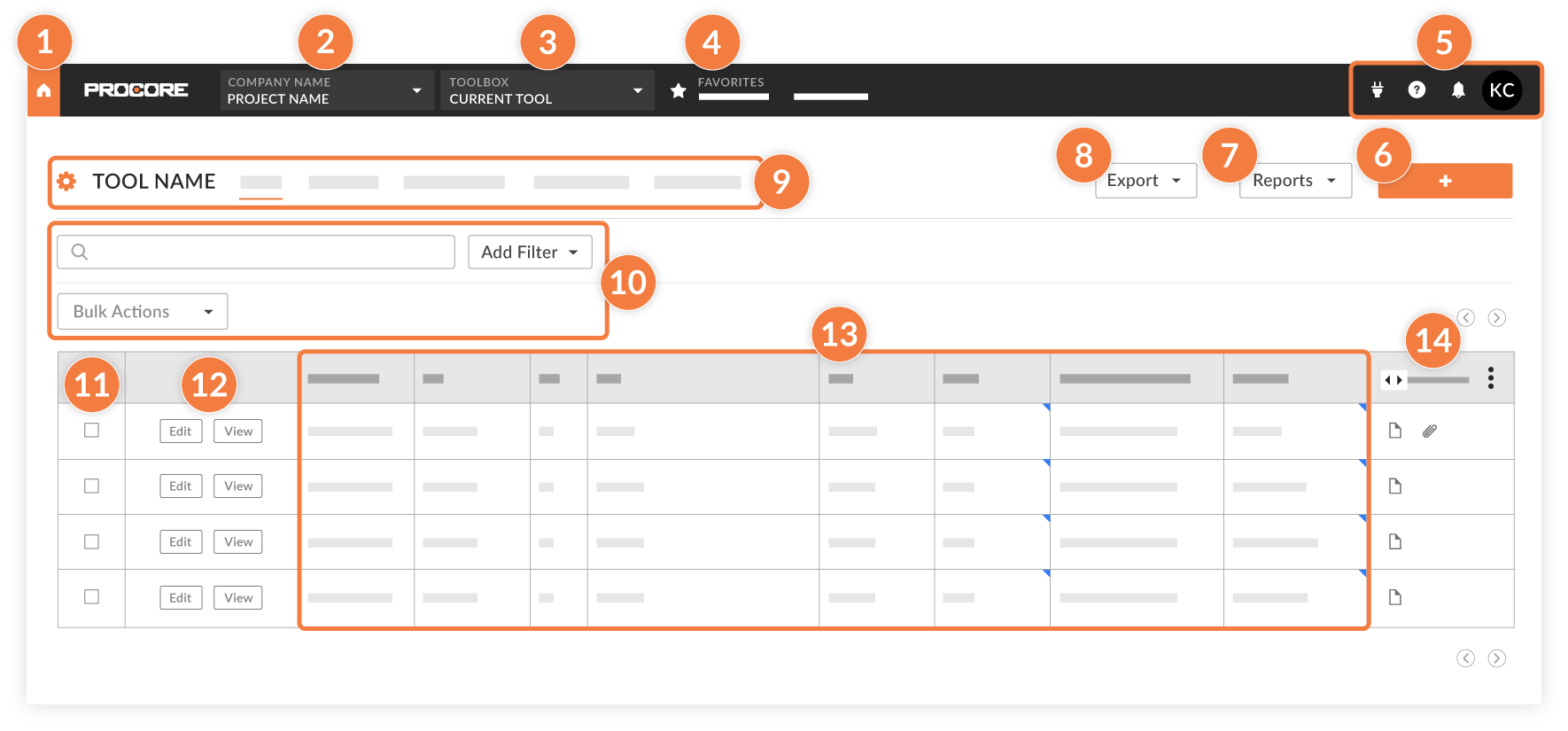
1
- At the Project level of Procore, you will see an arrow. Click this to go to the Company level of Procore. At the Company level of Procore, you will not see an arrow.
2
- This displays the name of the Company and project in which you're working.
- Change Project: Click this menu to open the Project Selector drop-down menu. You may navigate to each of your projects by clicking on them from this menu. (Only the projects that you have access to will appear in this menu.)
- Change Company: At the bottom of the Change Project menu is the button to Switch Company. This shows a list of all the companies that your user account has been granted permission to view. If your user account only has access to one (1) company, this link is not available.
3
- Your Toolbox: Clicking into this menu will open up your toolbox, which houses all of the tools organized by discipline. Only tools that you have access to will appear in this menu.
4
- Your Favourites: Add and remove favourites in the toolbox by hovering over a tool and selecting the star that appears to the left of the tool. Once you do that, you'll have one click access to your favourite tools.
5
- App Marketplace [plug icon]: Click the plug icon to navigate to Procore's App Marketplace where you can integrate Procore with your favorite applications! See developers.procore.com/apps
- Support & Feedback [? icon]: You can access support articles, Procore's live chat, free training and training videos, post an idea and contact support by clicking on this drop-down menu.
- Notification Center [bell icon]: Procore uses this area to notify you of new features added to Procore's software. The number of new features released since you last viewed the notification center will appear in the red bubble to the right of the bell. For more information on the notification center, see How do I use the notification center?
- Your Initials: Click on your initials to log out and change your personal settings.
6
- Orange Action Button(s): In all of the tools, any main actions you can do from a certain view (that you have access to) will appear as orange buttons. These actions will be specific to each tool, but they will always appear here unless it is an Edit button or a View button. Click any orange action button and the main body will display the interface for that action.
7
- Reports: In some tools, you will have the option to generate reports about your content. Sometimes, you can make your own reports, and other times you can choose from pre-loaded reports. Either way, reports are a great way to generate easy-to-reference information about your project. You can also create custom reports from the Reports tool.
8
- Export Options: In many tools, you can export all of your content to a PDF or CSV file for your records. Simply click the Export button and select which file you would like to export your information as. Procore will generate a form with your project logo, project name, the content exported from in your tool and more.
9
- List Views: In some tools, you will be able to toggle how the content in the main body section is displayed to you. How you choose to view your content will not change how others view the content on their account.
- Configure Advanced Settings [cog icon]: To the left of the tool name is the configure settings icon. (Only 'Admin' level users can see this icon) For every tool, you will be able to configure certain preferences related to your content. From the configure page, you will be able to view and change user permissions for everyone except for other 'Admin' level users unless you are a company-level 'Admin' user. There are many configurable preferences that are both user facing (they will only apply to your account), and all-project facing (affects how the tool behaves across all users).
10
- Tool-specific search: This search bar allows you to search for keywords, page numbers, titles, etc. in the tool you are in.
- Filter content by: To help you narrow down your content to a more relevant list, you can filter your content by many pre-set filters. These options vary to be most relevant to the tool you are viewing. For example, in Drawings, you will have the option to filter by discipline; In RFIs, you can filter by "Status", "Location", who it was "Assigned" to, "Cost Code", who it was "Received From", and who the "Responsible Contractor" is.
- Bulk Actions: In many tools, you will see a bulk actions menu where you can download and bulk edit select items in the tool.
11
- In many tools, you will be able to select items in the list page to perform certain actions on. For example, select one or more Photos to download (in the Bulk Actions menu).
12
- Edit and View: Many tools will have the Edit and View buttons that you can click on to edit the item or view the item in a new page in the main body.
13
- Content in the List View: This area is where the content of your project's tool will reside. This area will most always be a table list of the contents and details about the content. You can always manipulate what content shows up here by searching for or filtering a specific group of items (9), or, in some tools, you can toggle the view of the content (8) (e.g. as a chart, as a list, as thumbnails, etc.). This main body section will be where the core content of your project's tool will be displayed.
14
- If the table view is too big for your screen size, use the scroll bar to view the rest of the columns in the table.
Note: If you are using a track pad, you can also scroll sideways across the table view to view the rest of the columns.

