Add Measurements to a Drawing (iOS)
Objective
To add measurements to a drawing on the Procore iOS app.
Things to Consider
- Required User Permissions:
- 'Read Only' or higher level permissions on the project's Drawings tool.
- Additional Information:
- Calibrations are per user, per drawing, but shared across devices.
- Measurements only appear on your personal layer. They cannot be added to the public layer.
Steps
- Open the Procore app on your iOS mobile device.
- Tap the project's Drawings tool.
- Search and filter for the drawing you want to add measurements to.
- Tap the drawing.
See the available options below:
Calibrate Your Drawing
The first time you add measurements to a drawing, you will first have to calibrate the drawing.
- Tap the Calibrate tool.
- Find a place on the drawing where you know the measurement (e.g. the length of a wall). Tap and drag the calibration to the end of the length.
- Enter the length in feet and inches (imperial) or meters (metric).
- Tap Save.
Note: If you ever delete this calibration, all of your measurement markups will still be in place. However, they will be re-calculated when you add in a new calibration.
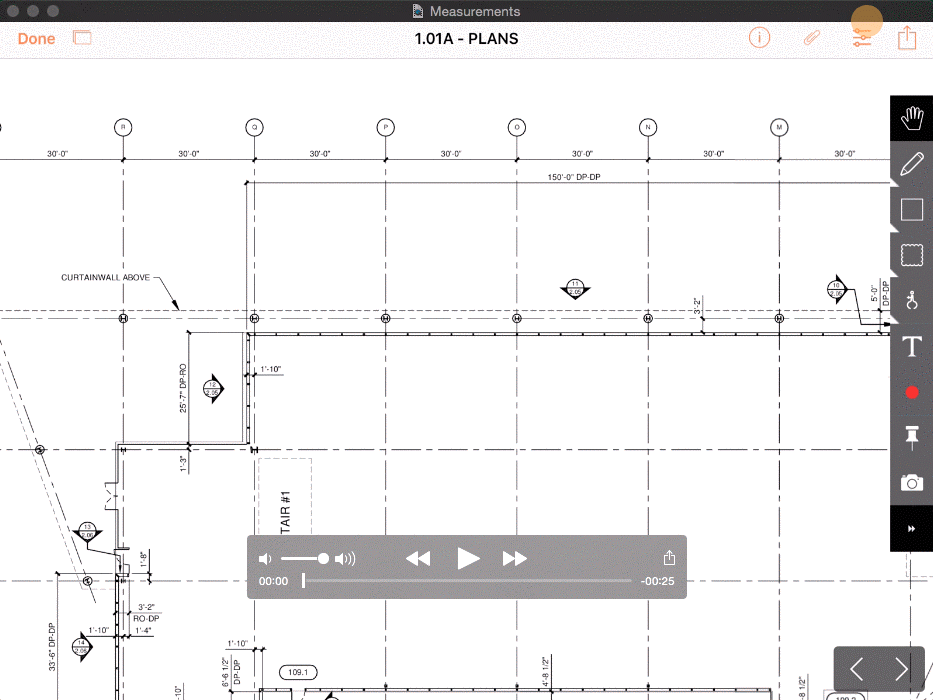
Measure Linear Distance
- Tap the Ruler tool.
- Tap and drag the ruler to the end of the length you want to measure.
- View the distance on the line.
Measure Area
- Tap the Area tool.
- Tap and drag the rectangle shape to the end of the area you want to measure.
- View the area on the line.
Measure Curved Lines and Polylines
- Tap the Freehand tool.
- Use your finger to trace the shape or line(s) you want to measure.
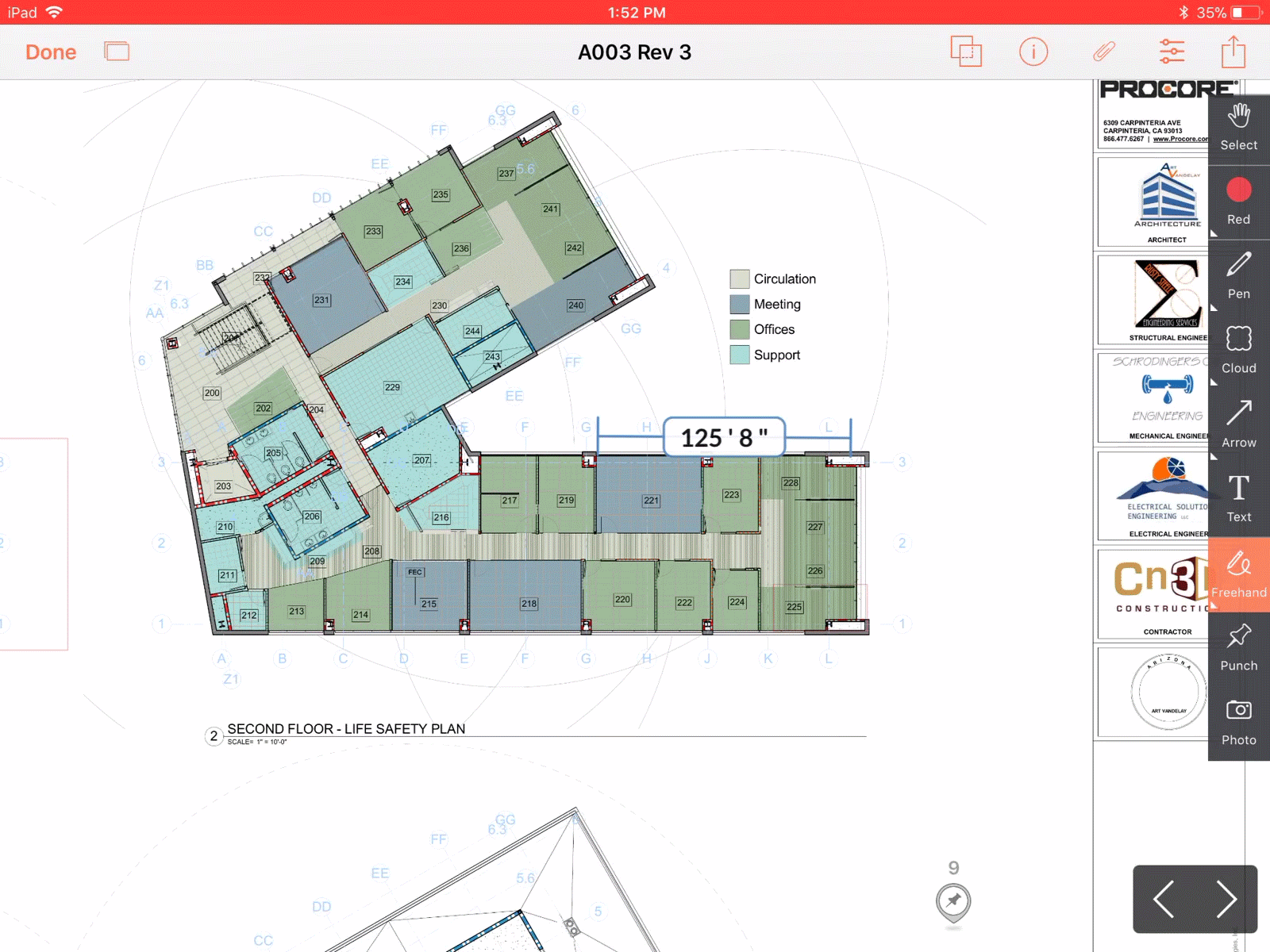
- View the distance on the line.

