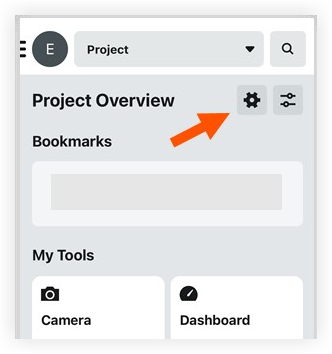Manage Project Settings (iOS)
Tip
Settings that affect the overall Procore app are located in App Preferences (iOS) and are separate from the project notification settings described on this page.Objective
To manage push notifications for a project on your iOS mobile device.
For overall Procore app settings, see App Preferences (iOS).
Things to Consider
Prerequisites
In order to receive push notifications from Procore, you'll need to enable push notifications in two places: Your iOS device and the Procore app. To enable push notifications on your iOS device, follow the steps below:
- Tap the settings icon on your iOS device.
- Tap Notifications.
- Tap Procore in the 'Notifications' list.
- Tap the toggle to the ON
 position to 'Allow Notifications'.
position to 'Allow Notifications'.
Steps
|
|
Notifications
- Correspondence: Enable this option to receive push notifications for correspondence items. Once enabled, you'll see a list of each correspondence type in use so you can choose which ones you want to receive alerts for. See Who receives correspondence item emails and push notifications?
- Action Plan Notifications: Enable this option to receive push notifications for the action plans.
Note: Push notifications (and which roles receive them) are configured in the project's Action Plans tool in Procore's web application. See Configure Action Plans Notification Settings. - Announcement Received: Enable this option to receive push notifications when you have received a message through the Announcements tool.
- Drawing Published: Enable this option to receive push notifications when new drawings are published and distributed.
Note: To receive push notifications for Drawings Revisions, you must be subscribed to the Drawings log. See Subscribe to the Drawings Log. - Incident Alerts: Enable this option to receive a push notification when an incident of a particular severity has occurred.
Note: You must be added to an 'Alert Recipient' list in order to receive an alert. Severity levels, Alerts, and Alert Recipients for Incidents are configured in the Company Admin tool. See Configure Alerts and Severity for Incidents. - Inspection Notifications: Enable this option to receive push notifications for the Inspections tool.
- Observation Assigned: Enable this option to receive push notifications when you have been assigned an observation.
- Photo Comment Mention: Enable this option to receive push notifications when you have been mentioned in a photo's comment.
- Photo Uploaded: Enable this option to receive push notifications when a new photo is uploaded to the project's Photo's tool.
Note: To receive push notifications for Photos Uploaded, you must be subscribed to the Photos tool. See Subscribe to Photos. - RFI BIC (Ball in Court) Shift: Enable this option to receive push notifications when an RFI shifts to your Ball in Court.
- RFI Reassigned: Enable this option to receive push notifications when an RFI has been reassigned.
- Share Within Procore: Enable this option to receive a push notification when a drawing is shared with you.
Daily Reminders
- Timesheets: Configure a daily reminder to submit your timesheets on your mobile device. See Set Up a Daily Reminder for Timesheets (iOS).