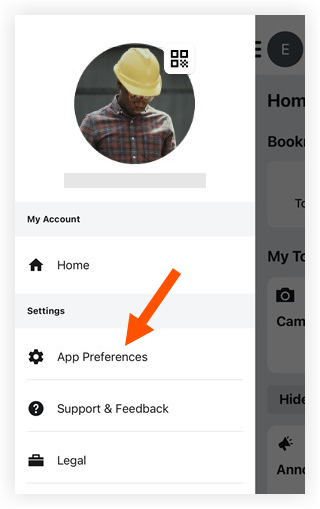App Preferences (iOS)
Tip
Settings that affect your overall Procore app are located here. These are separate from your project notification settings, which you can find in Manage Project Settings.Objective
To access and configure Procore global app settings on an iOS device.
Things to Consider
- For project notification settings, see Manage Project Settings (iOS) instead.
- For support materials and legal policies, see About the Sidebar Screen (iOS).
Steps
- Open the Procore app on an iOS mobile device.
- Tap your avatar circle to navigate to the Sidebar screen.

- Tap App Preferences

- Configure settings according to your preferences. See details about each setting option in the following sections:
Storage
Manage Storage
We do not recommend clearing cached data in order to troubleshoot an issue. However, if you receive an alert that your device does not have enough free storage, you can choose to delete cached data for one or more projects. See How do I manage the storage the Procore mobile app is using on my device?
- Tap Manage Storage.
- Tap Edit.
- Tap the project or projects you want to delete cached data for.
- Tap Delete Cached Data.
- Tap OK to confirm.
- Tap Settings to go back.
Manage Photo Storage
- Tap Photo Storage.
- Next to Save Photos to Camera Roll, choose:
- Tap the toggle to the ON
 position to save photos to your camera roll.
position to save photos to your camera roll. - Tap the toggle to the OFF
 position to not save photos to your camera roll.
position to not save photos to your camera roll.
- Tap the toggle to the ON
Uploads
Upload Queue
- Tap Upload Queue to see any queued uploading items.
- Optional: Tap Edit if you want to remove items from the upload queue.
Note: Photos cannot be manually removed from the Upload Queue. You can delete photos from the Photos tool later if needed. See Delete Photos (iOS).- Swipe left on the item you want to delete, then tap Delete.
- Tap Delete to confirm.
OR
Tap Cancel.
Upload Photos on WiFi Only
- Tap the toggle to the OFF
 position to allow your device to upload photos and attachments using cellular data (if available on your device).
position to allow your device to upload photos and attachments using cellular data (if available on your device). - Tap the toggle to the ON
 position to only allow photo and attachments to be uploaded while your device is connected to WiFi.
position to only allow photo and attachments to be uploaded while your device is connected to WiFi.
Photo Upload Quality
To improve sync times and data usage, Procore will automatically select a small file size for uploaded photos and attachments. Follow the steps below to change the default setting:
- Tap Photo Upload Quality.
- Tap Default or Best.
Note: Selecting Best may cause uploads to take longer and cause the app to use more data on your device. - Tap Settings to go back.
Notifications
Change Global Push Notification Settings
Manage how you are notified about certain events across all projects. To learn about your project notification preferences, see Manage Project Settings (iOS).
Push notifications are alerts that appear on your iOS mobile device's lock screen and notification center.
Note
To receive push notifications from Procore, you will need to enable push notifications on your iOS device and the Procore app. To enable push notifications on your iOS device, do the following:
- Tap the Settings icon on your iOS device.
- Tap Notifications.
- Tap Procore from the 'Notifications' list.
- Tap to toggle the ON
 position to Allow Notifications.
position to Allow Notifications.
- Tap Change Global Push Notification Settings.
- To enable one or more of the following notifications for all projects, tap the corresponding toggle to the 'ON' position.
- Pending Upload Notification: Enable this option to allow the Pending Upload Badge to display the number of pending uploads next to the Upload Queue.
- My Time Clock: Enable this option to receive reminders to clock in or out of a project when you enter or leave the project's geofence. See Clock Your Time (iOS).
Inactive Projects
- Tap the toggle to the ON
 position to access inactive projects on the Procore iOS mobile app.
position to access inactive projects on the Procore iOS mobile app. - Tap the toggle to the OFF
 position to disable access to inactive projects on the Procore iOS mobile app.
position to disable access to inactive projects on the Procore iOS mobile app.
Quick Capture
Enable Quick Capture
- Tap the toggle to the ON
 position to enable the Quick Capture feature.
position to enable the Quick Capture feature. - Tap the toggle to the OFF
 position to disable the Quick Capture feature.
position to disable the Quick Capture feature.
Save Recordings to Camera Roll
- Tap the toggle to the ON
 position to save recordings taken using Quick Capture to your Camera Roll.
position to save recordings taken using Quick Capture to your Camera Roll. - Tap the toggle to the OFF
 position to not save recordings taken using Quick Capture to your Camera Roll.
position to not save recordings taken using Quick Capture to your Camera Roll.
Run Transcriptions on Device
Procore uses Apple's transcription service that supports both online and offline transcriptions.
- Tap the toggle to the ON
 position to only run transcriptions locally through your device.
position to only run transcriptions locally through your device. - Tap the toggle to the OFF
 position run transcriptions through the online transcription service.
position run transcriptions through the online transcription service.
Dark Mode
Choose a Light or Dark appearance for your Procore app.
- Tap Preferred Appearance.
- Tap one of the following options:
- System: The Procore app automatically applies Light or Dark mode based on the system settings currently selected on your device.
- Light: The Procore app has a light appearance.
- Dark: The Procore app has a dark appearance.
Login
|
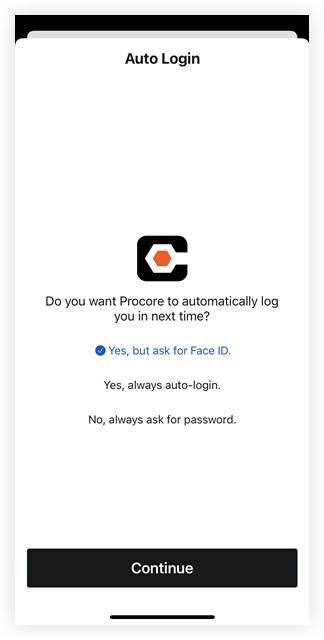 |