Add a Crew to a Timesheet (iOS)
Objective
To add a crew to an existing timesheet using the Procore app on an iOS mobile device.
Background
Procore's Timesheets tool is integrated with the Crews tool, which enables users to leverage existing groups of laborers organized into "crews" when creating a timesheet. This allows for faster and more accurate Timesheet creation.
Things to Consider
- Required User Permissions:
- 'Standard' or 'Admin' level permissions the project's Timesheets tool.
AND - 'Read Only’ level permissions or higher on the Crews tool.
- 'Standard' or 'Admin' level permissions the project's Timesheets tool.
- Additional Information:
Prerequisites
Steps
- Navigate to the Timesheets tool using the Procore app on an iOS mobile device.
- Tap the date for which you want to create a timesheet.
- Tap the
 icon.
icon. - Tap Create New Timesheet.
- Under the Crews tab, tap the name of the crew you want to add to the Timesheet.
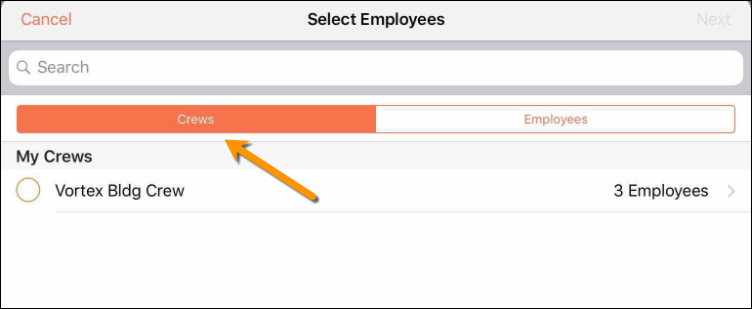
- Tap Next.
- Tap Add Line next to each crew member's name to enter the desired information into the timesheet, or tap Bulk Enter and select to enter timesheet information for some or all members of the crew.
- Enter the timesheet information.
- Tap Apply.
- Tap Submit.

