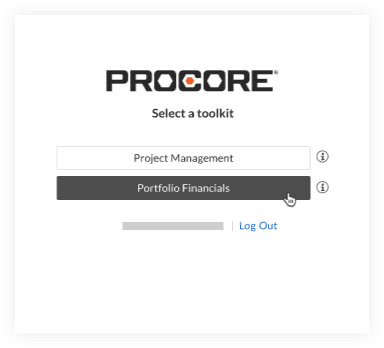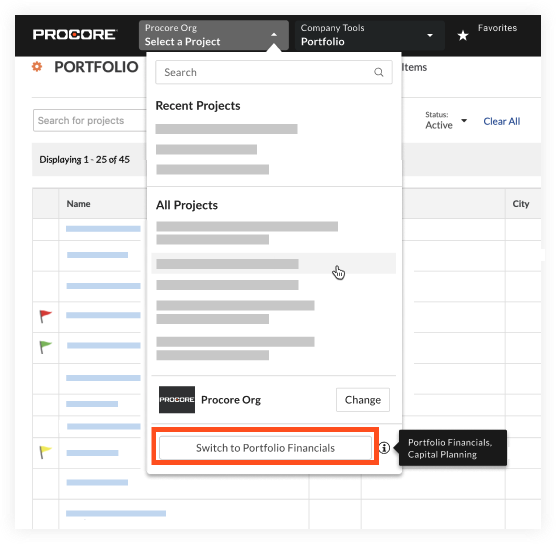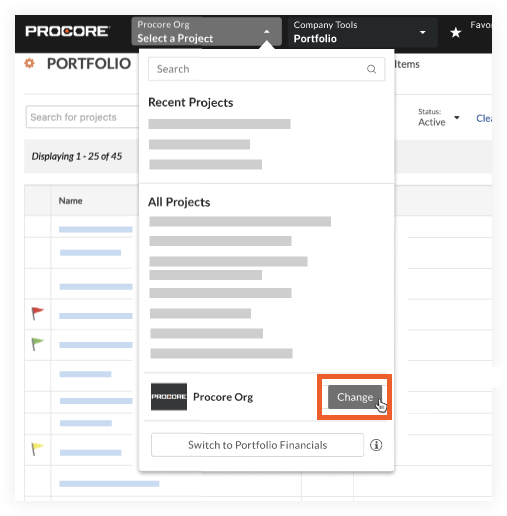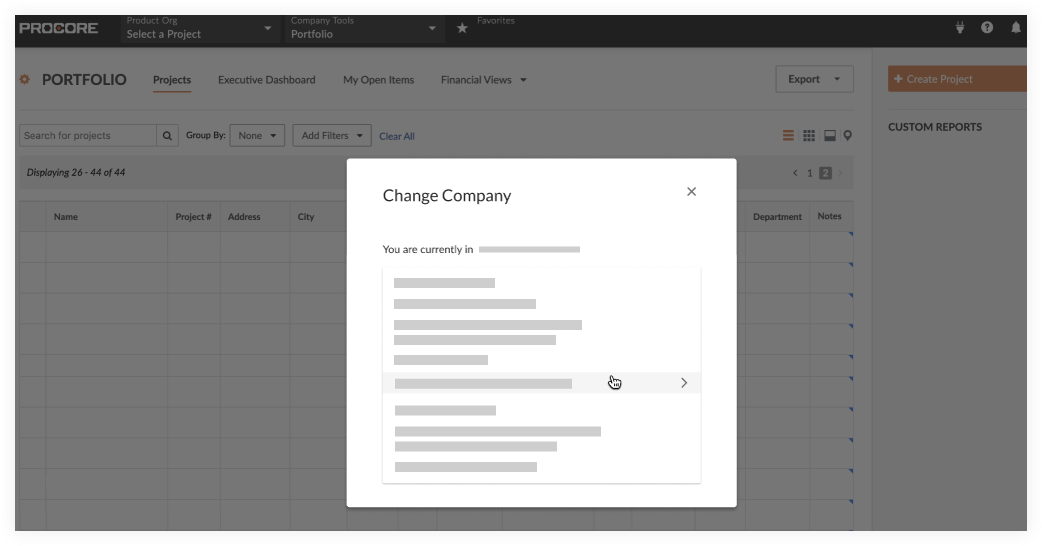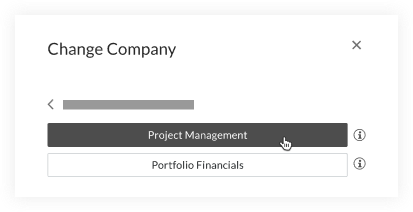Portfolio Financials and Capital Planning: Unified Access and Design
This announcement represents a single point in time. Future releases may impact the information below.
Feature Announced: March 16, 2020 / Feature Released: March 24, 2020
Note
This release applied to accounts with Procore's Portfolio Financials and Capital Planning products. Please reach out to your Procore point of contact for more information.Updated Design for a Unified Experience in Procore
With Portfolio Financials and Capital Planning (formerly Honest Buildings) now being part of Procore’s unified platform for owners, we have applied an updated look and feel that is consistent with all Procore products for web. The design changes are purely cosmetic, and do not directly affect product usage or functionality.
Preview
Dashboard
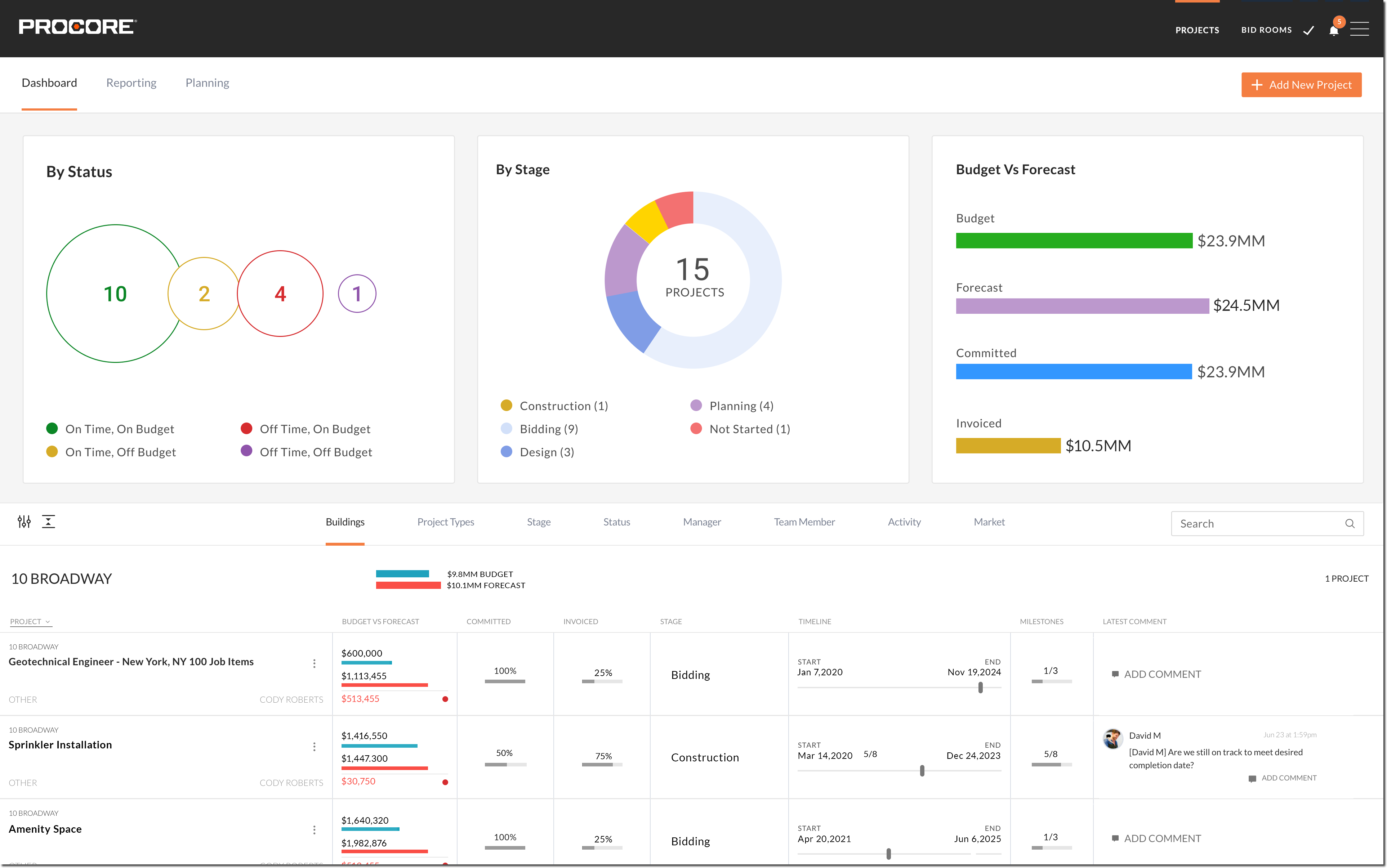
Project Home
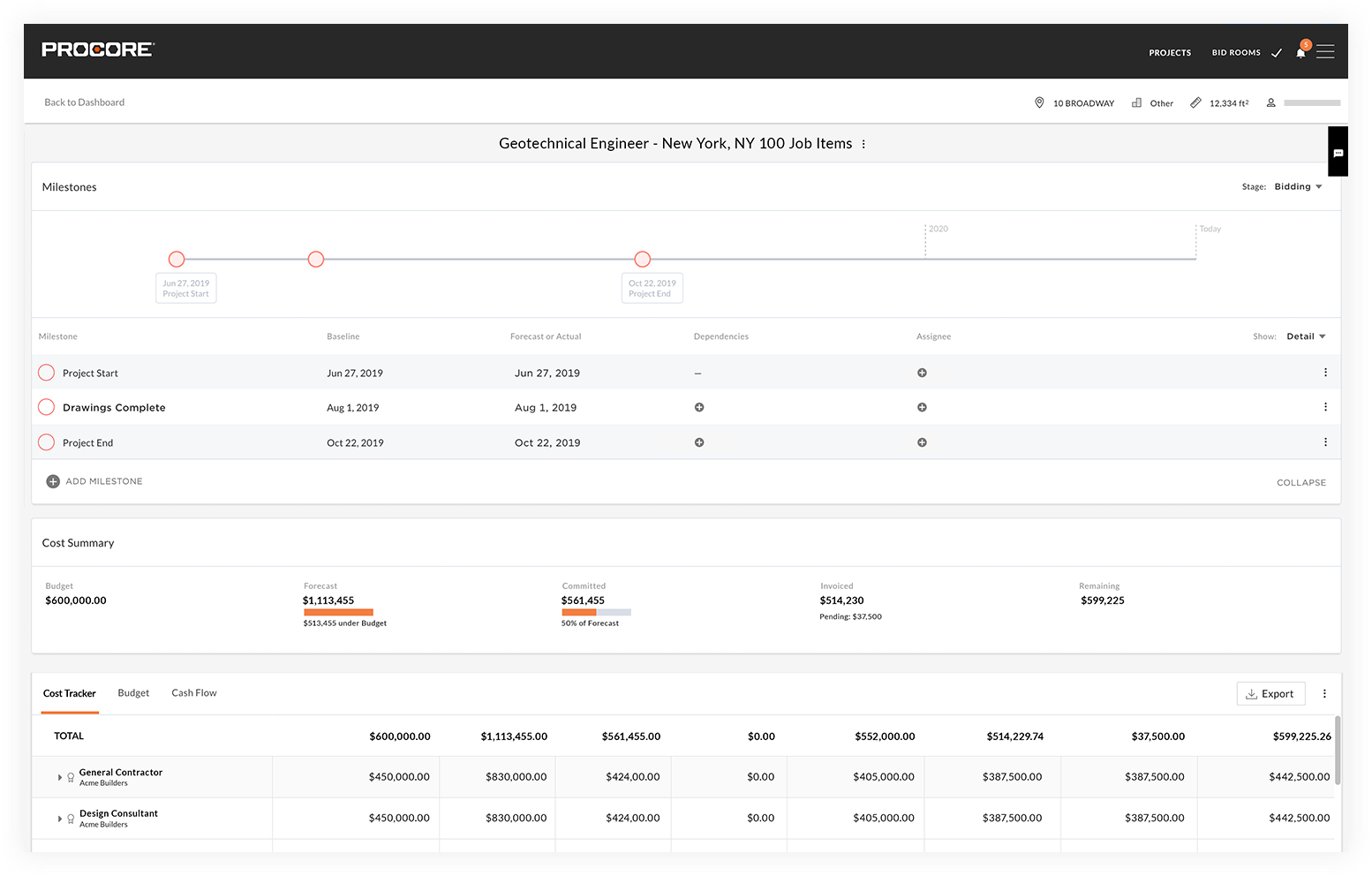
Contract Room
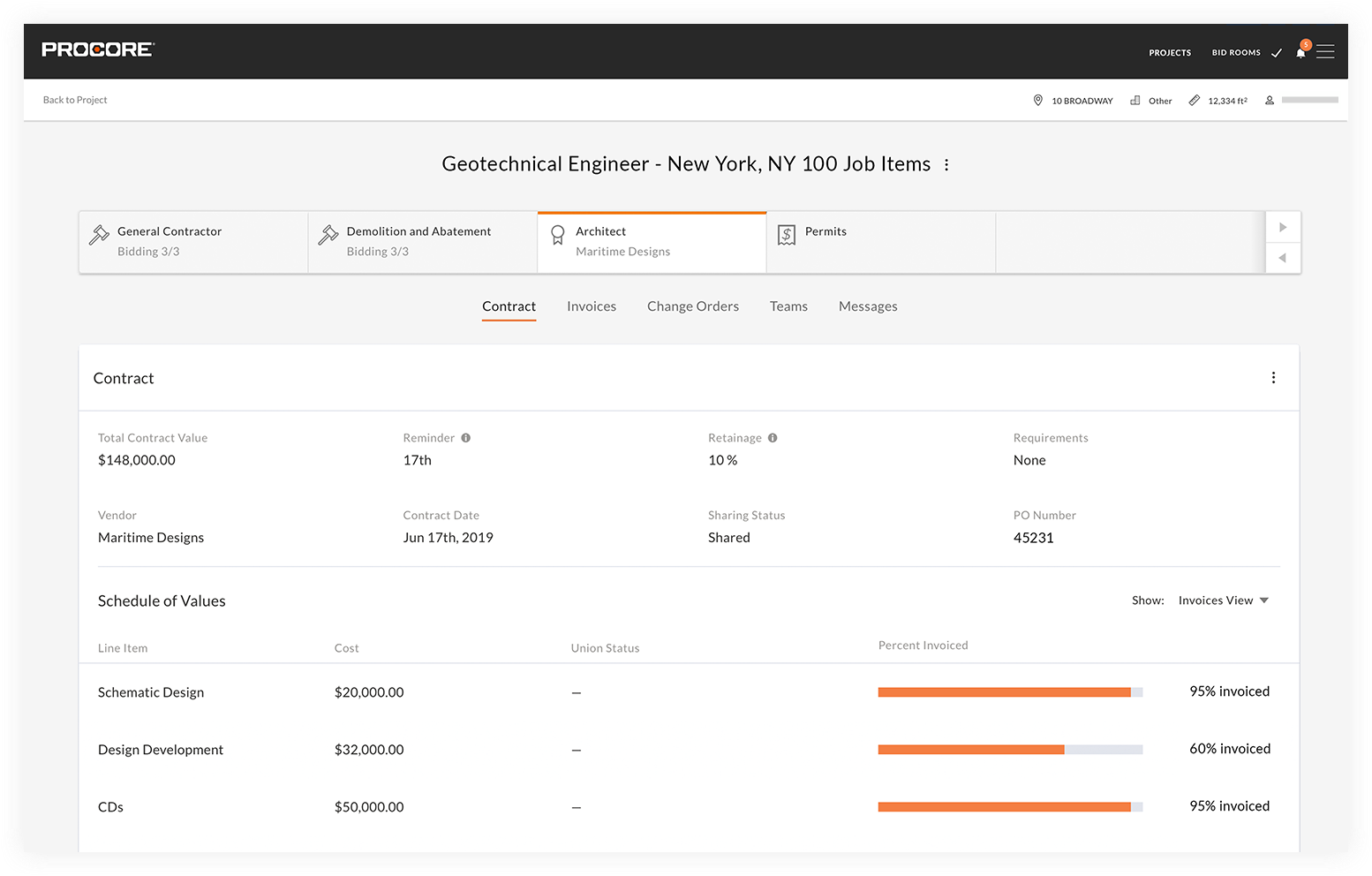
Unified Login Experience for Procore Web Products
Since introducing the Portfolio Financials and Capital Planning (both formerly known as Honest Buildings) products, we have been working on integrating the two products into the overall Procore platform to provide a single, unified experience for all customers. Previously, customers with access to both Portfolio Financials and other Procore products, such as Project Management, had to log in to Procore separately depending on which tools they needed to access.
With this release, if you are associated with an account in Procore that uses Portfolio Financials (with or without Capital Planning) and any other Procore products, you will be able to switch between the Project Management and Portfolio Financials toolkits (i.e. set of tools) without needing to log in separately. This new combined login experience will consolidate and streamline the process of logging into multiple Procore Web products.
Updated Login Page
Note: If you have trouble logging in, see Why can't I log in to Portfolio Financials and Capital Planning?
- The previous login page for Portfolio Financials and Capital Planning (https://www.honestbuildings.com/app/#!/login) will redirect to a new combined Procore login page for all users (https://app.procore.com).
- Any users who have previously set up a Procore password (including accounts using Portfolio Financials and Capital Planning) will continue to use their Procore password to log into all products and accounts.
Note: If you don’t remember your Procore password or are having trouble logging in, you will be able to reset your password from the login page. - If you select a company who uses multiple Procore products (including Portfolio Financials and Capital Planning), you will see a new option to select one of two toolkits:
- Portfolio Financials (to access the former Honest Buildings products, including Capital Planning)
- Project Management (to access all other Procore tools)
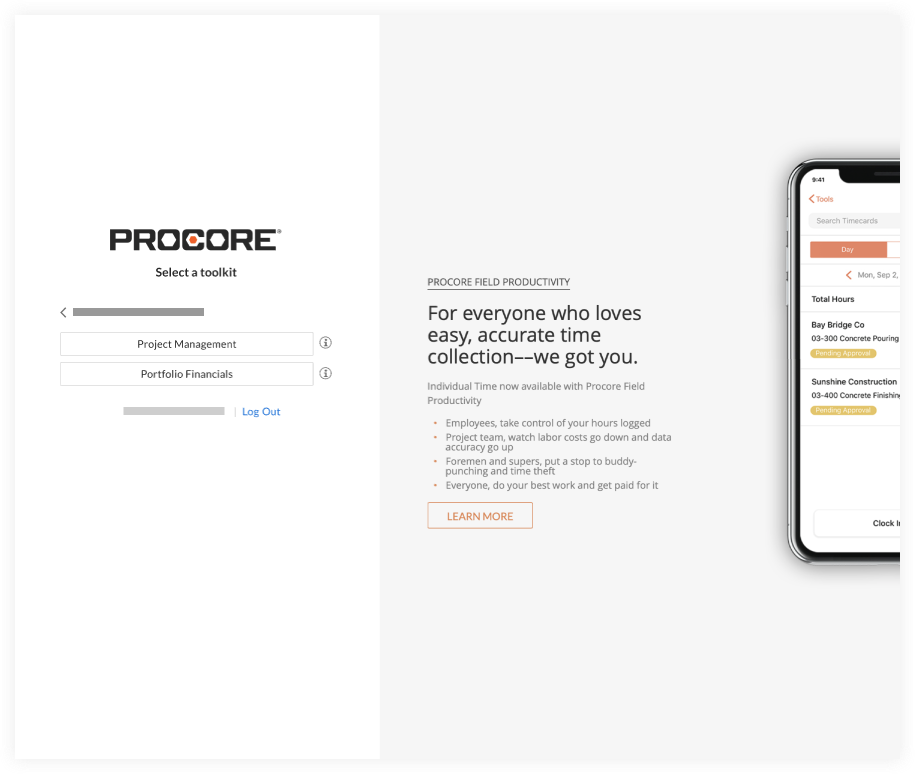
Updated Company Selector
Upon login, users who have been invited into multiple Procore accounts will see a 'Company Selector' list. While this feature has already existed in Procore, this may be a new experience for users who previously only used Honest Buildings products. With the 'Company Selector', users can see all of the companies they have been invited to (for example, as a collaborator), and select the company account that they want to access.
As part of this release, the 'Select a Company' drop-down menu on the login page is being updated to make it easier to find and select a company to log in to Procore with (for users who have been invited to multiple company accounts - for example, as a collaborator). The list will include accounts that have Portfolio Financials and Capital Planning, even if they don’t have access to other Procore products.
Note
The updated company selector applies to all Procore users, and is not limited to Capital Planning and Portfolio Financials users.
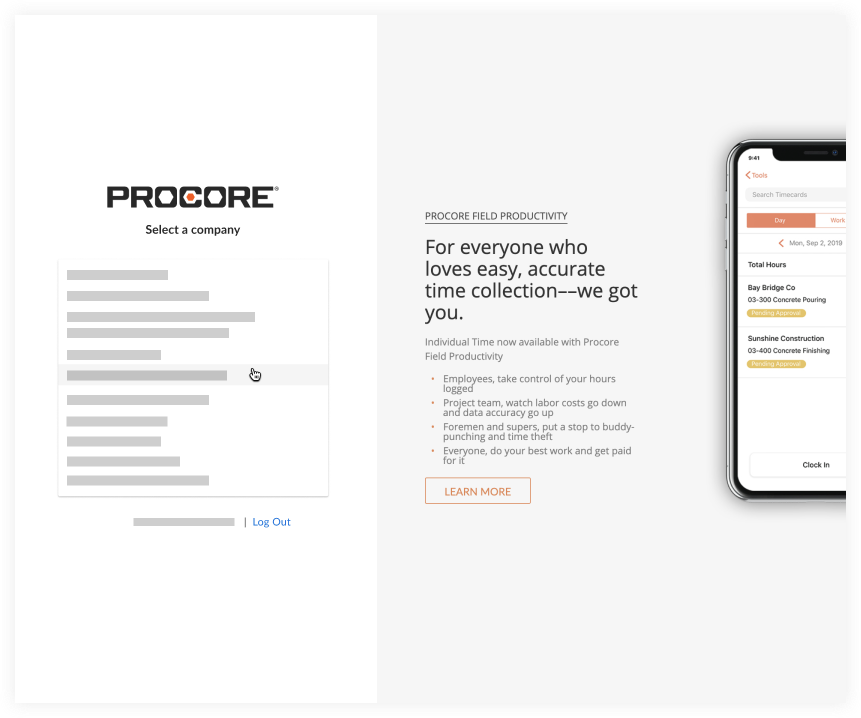
Note: If you are associated with more than 10 companies who use Procore, you will be able to search for a company using a new search bar as shown in the screenshot below.
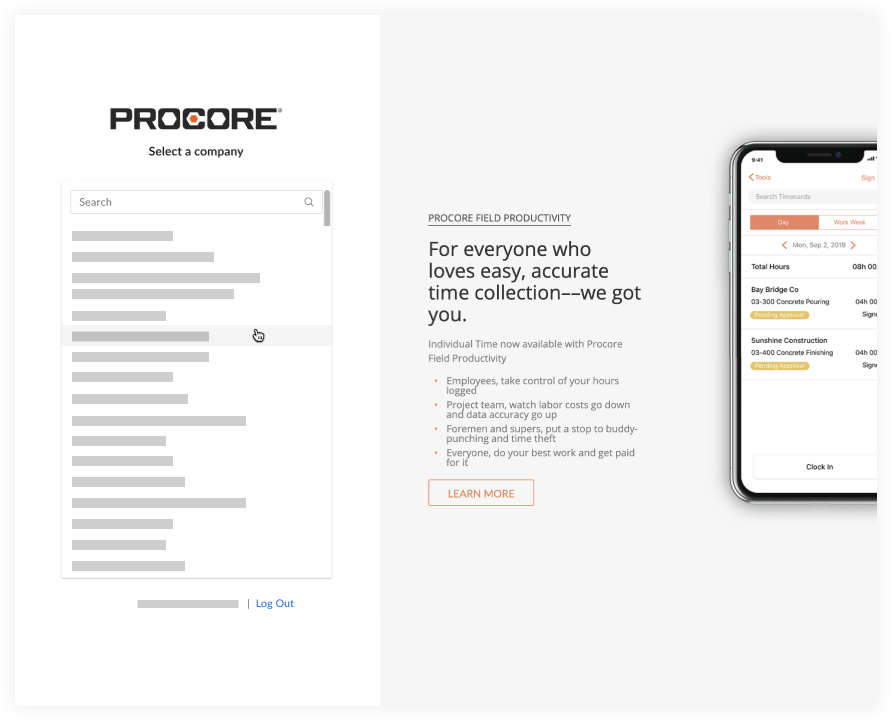
New Toolkit Switcher
Users will be able to navigate directly to and from Portfolio Financials and Capital Planning from within the Procore app by using a new toolkit switcher. The toolkit switcher is available on the login page.
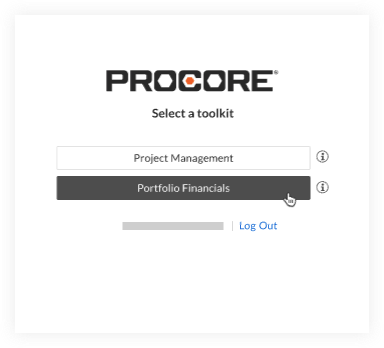
You can also access the toolkit switcher during app use to toggle between toolkits.
Steps
Switch Between Toolkits and Companies
How you switch between toolkits and companies depends on whether you are logged in to Procore already. See the following options: