Custom Forms - FAQ
Below are common FAQs about creating custom PDF forms in Procore.
- Can I develop a custom PDF form by myself?
- What are the limitations of custom forms?
- Can a custom PDF form retrieve data from any tool?
- Can drawings or specifications be populated into a custom form?
- Why doesn't my company's name appear on my custom form?
- Where do I enter the 'Architect' & 'Owner' information for my custom form?
- Can we replace a Procore tool's standard PDF with a custom form?
- Can a signature block or line be added to a custom form?
- Can my custom PDF form use the Procore + DocuSign integration?
- Why aren’t fields in Procore populating on my custom form?
- Where do the logos on a custom form come from?
- I uploaded a project logo, but can I have my company logo on the custom form instead?
- Why is my logo distorted on my custom PDF form?
- Why doesn't the exported DOCX file and custom PDF form look alike?
- How do I add markup to a custom form sample?
- What is the process for modifying my existing custom PDF form?
- Is it possible to have more than one version of a PDF?
Can I develop a custom PDF form by myself?
No. At this time, customers cannot develop their own custom PDF forms. However, your company can work with a member of the Custom Solutions Team to prototype and develop a custom PDF form. See Request Services from Custom Solutions.
What are the limitations of custom forms?
When working with the Custom Solutions Team to create custom PDF forms for Procore, please be aware of the following limitations:
Important
- After a custom form is implemented in your environment, it is important to know that your custom form will NOT receive the same product updates that are available with Procore's default templates.
- If you would like to update your template to include new functionality, you must complete a new customization request. For instructions, see Request Services from Custom Solutions.
- If you worked with Procore to create a custom form prior to the August 2021 release of the custom fields and configurable fieldsets release for the Project level Commitments and Prime Contracts tools, please review What effect will the custom fields/configurable fieldsets release have on our legacy custom solutions?
- Custom forms cannot perform calculations (e.g., add 0.1% tax).
- Custom forms do NOT support the creation of new tables.
- Custom forms cannot be used to create a new Procore line item in a table.
- Custom forms cannot be used to add new columns to SOV tables.
- Custom forms cannot be populated with data from other tools. For example, if you are creating a custom form for the Commitments tool, your custom form cannot include data from the Submittals tool.
Can a custom PDF form retrieve data from any tool?
No. A custom PDF form can retrieve data from only one (1) one project tool. For example, if your company is designing a custom PDF form for the RFIs tool, the form cannot also retrieve data from the Submittals tool. The only exception to this rule is that most custom PDF forms can be setup to retrieve data from the Project Admin or from the Projects Roles list (see Add a Custom Project Role). In some cases, custom PDF forms created for financial tools may have the ability to retrieve data from other Procore Financial Tools. For more information, consult with a member of the Custom Solutions Team.
Can drawings or Specifications be populated into a custom form?
No. At this time, data from the project's Drawings and Specifications tools cannot be populated directly into a custom PDF form. However, it is possible for the system to export specifications and drawing log entries to a Comma Separated Values (CSV) file. The system can then copy and paste the text from the file into a custom field on a custom form. This would require you to create a custom field (see Create New Custom Fields) and request a custom PDF form.
Why doesn't my company's name appear on my custom form?
By default, custom PDF forms are designed to include your company's name and address using the office location that is selected on your project. If the form is blank and not displaying your company's name, it is typically because an office location has not been assigned to your project or because updates to your Project level Admin page have not been saved properly. To troubleshoot this issue:
- Ensure that at least one (1) office location exists. See Add an Office Location.
- Add an office location to the project. See Assign an Office Location to a Project.
If completing the steps above does NOT resolve the issue, please reach out to your Procore point of contact and they will be able to connect you with the Custom Solutions Team.
Where do I enter the 'Architect' & 'Owner' information for my custom form?
Typically, the values for the 'Architect' and 'Owner' fields are populated from the project's Prime Contract tool. The only exception to this rule is if your company specifically requested to include data values from an alternate field or tool. If entering data in these fields does NOT populate your custom PDF form, please reach out to your Procore point of contact and they will be able to connect you with the Custom Solutions Team.
- Owner information will use the value in the 'Owner/Client' field.
- Architect information will use the value in the 'Architect/Engineer' field.
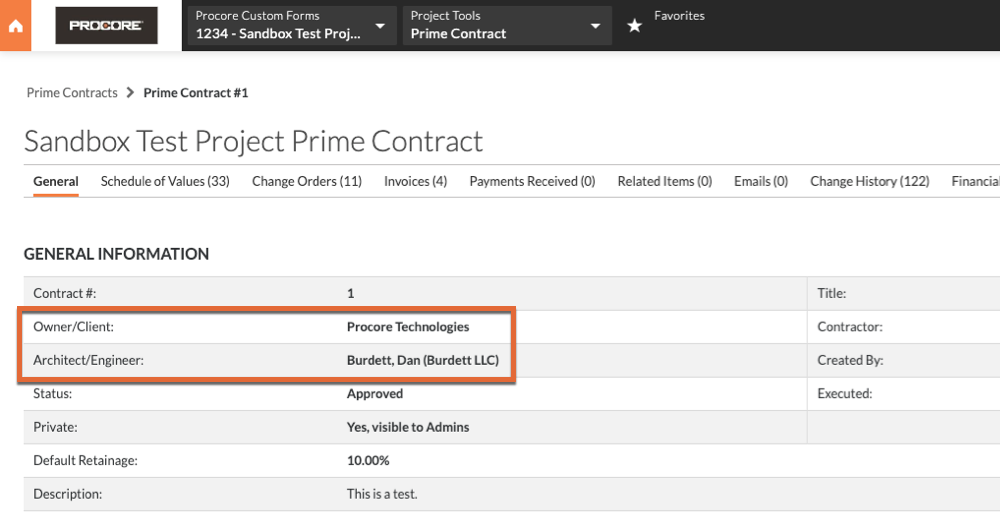
Can we replace a Procore tool's standard PDF with a custom form?
In some scenarios, yes. However, please keep in mind that a custom PDF form can only source its data from one (1) Procore tool per PDF. In most situations, users will typically want the PDF to function similarly to the standard PDF. Generally, most requests from Procore customers tend to be related to modifying the form's layout. When creating the markup for your custom PDF form request, please keep the standard Procore PDF functionality in mind. For more information, please reach out to your Procore point of contact and they will be able to connect you with the Custom Solutions Team.
Can a signature block or line be added to a custom form?
Yes. A signature block or signature line is one of the most requested items added to custom PDF forms. An important thing to note, however, is that signature lines will require you to either (1) print out the form to collect the physical signature(s) or (2) implement the Procore + DocuSign sign integration. For details about DocuSign integration, see Which Procore tools support the DocuSign integration? and DocuSign.
Can my custom PDF form use the Procore + DocuSign integration?
Yes. If you have enabled the Procore + DocuSign integration in your environment (see Enable the DocuSign Integration on a Project), the Custom Solutions Team can insert the appropriate signature placement code into a custom PDF form. Depending upon which Procore tool using the custom PDF form, a member of the Custom Solutions Team will let you know if you also need to work with DocuSign to set up a DocuSign template.
Why aren’t fields in Procore populating on my custom form?
In most cases, it is usually due to the field not being included on the markup that you submitted with your request. If you still have custom solutions hours available, please send a request to add the field to your custom form. See Request Services from Custom Solutions.
Where do the logos on a custom form come from?
Logos come from either the company's or project's Admin tool. While you can upload three (3) types of logos into Procore (e.g., company, office or project logo), only one (1) logo can appear on a custom PDF form. Which logo displays on a custom PDF form is determined by Procore's default precedence rule.
Info
- For a company logo to appear on the form, complete the steps in Upload a Company Logo. Then do NOT upload a project or office logo.
- For an office logo to appear on the form, complete the steps in Upload an Office Logo. Then do NOT upload a project logo.
- For a project logo to appear on the form, complete the steps in Upload a Project Logo.
I uploaded a project logo, but can I have my company logo on the custom form instead?
At this time, Procore's logo display precedence cannot be modified across all PDFs (see Where do the logos on a custom form come from?). As an alternative, Procore recommends you do not upload a project logo to the project's Admin tool if you want your company logo to display on a custom PDF form. See Upload a Project Logo.
Tip
If you decide not to upload a project photo, but still want your project logo to appear on the Procore web application's Project Home page, upload your logo to the project's Photos tool. See Set a Project Photo.
Why is my logo distorted on my custom PDF form?
The most common reason for logo distortion is that the file you uploaded did not meet Procore's logo requirements:
To learn how to upload a logo, see one of these tutorials: Upload a Company Logo, Upload a Project Logo, and Upload an Office Logo.
Why doesn't the exported DOCX file and custom PDF form look alike?
Microsoft first introduced the DOCX file format with Microsoft Office 2007 and it is now the native format for Microsoft Word files. However, for security reasons (i.e., to protect files from malware attacks and viruses), the DOCX file format cannot contain macros. A limitation of this security measure is that the more complex page layout and paragraph formatting capabilities supported by PDF files are not always supported in DOCX. However, the Customs Solutions Team does offer a variety of options for rendering PDF forms. To discuss your team's specific goals, please reach out to your Procore point of contact and they will be able to connect you with the Custom Solutions Team.
How do I add markup to a custom form sample?
Typically, most Procore customers decide to use the annotation and markup tools that are available with Microsoft Word, Adobe Acrobat or Bluebeam.
- To learn how to add markup to a Microsoft Word document, see Track Changes in Word on the Microsoft support website.
- To learn how to add markup to a PDF file using Adobe Acrobat, see Use Annotation and Drawing Markup Tools to Add Comments in PDFs on the Adobe website.
- To learn how to add markup to a PDF file using Bluebeam, see one of the videos about Markup Tools on the Bluebeam website.
Before you get started, please familiarize yourself with the basic usage of the annotation tool you have chosen to complete your markup. For more detail, see Custom Form Markup Instructions.
What is the process for modifying my existing custom PDF form?
Please send us a markup clearly noting any necessary changes. If changes are unknown, the entire form will need to be rebuilt. This could cause a 15-30 minute update to quickly turn into a 2-3 hour rebuild. For guidelines, see How do I add markup to a custom form sample?
Is it possible to have more than one version of a PDF?
Yes. For tools that have custom field capabilities, it is possible. This is most commonly done by adding a Custom Field for PDF selector type to either the tool page or the Project Admin page, allowing you to select the PDF output.