Configure Settings: Tender Board
Objective
To configure settings for the Tender Board or Portfolio Planning tools.
Background
You can configure the default profit accounting model, measurement system, currency symbol, cost codes, cost types, and cover pages to use in the Tender Board or Portfolio Planning tool across your projects.
Things to Consider
- Required User Permissions for the Tender Board tool.
- Required User Permissions for the Portfolio Planning tool.
- When saved, cost code and cost type settings are only applied to new projects.
Steps
- Navigate to the Tender Board or Portfolio Planning tool.
- Click the Configure Settings
 icon.
icon. - See the sections below for details on the settings that you can configure for projects:
- When you are done making changes, click Save.
Estimating
Units
Cost Codes and Types
Cover Pages
Project Stages
Project stages appear as tabs on the Tender Board.
- Enter the name of the Project Stage and select a corresponding color.
- To hide empty project states, click the toggle
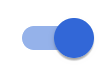 to the ON position.
to the ON position. - To reset the default settings, click the vertical ellipsis
 and select Reset to Defaults.
and select Reset to Defaults.
Custom Fields
- To display custom fields, click the toggle
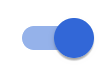 to the ON position.
to the ON position.
Estimate Views
Create and manage configurable column view templates.
Create a New Estimate View Template
- Click the
 icon to begin creating a new estimate view template.
icon to begin creating a new estimate view template. - Fill out the following fields:
- View Name
- Description
- Click the toggle
 to the ON position next to columns you want to be visible in the estimate view.
to the ON position next to columns you want to be visible in the estimate view.
OR
Click the toggle to the OFF position next to columns you want to be hidden in the estimate view.
to the OFF position next to columns you want to be hidden in the estimate view. - Click Save Changes to finish creating the estimate view.
Edit an Estimate View
To make changes to an existing estimate view.
- Click the name of the estimate view you want to edit.
OR
Click the vertical ellipsis then Edit Item
then Edit Item  next to the estimate view you want to edit.
next to the estimate view you want to edit. - Edit the following fields:
- View Name
- Description
- Click the toggle
 to the ON position next to columns you want to be visible in the estimate view.
to the ON position next to columns you want to be visible in the estimate view.
OR
Click the toggle to the OFF position next to columns you want to be hidden in the estimate view.
to the OFF position next to columns you want to be hidden in the estimate view. - Click Save Changes to finish editing the estimate view.
Set a Default Estimate View
To set a specific estimate view as the default for estimates.
- Click the vertical ellipsis
 next to the estimate view you want to set as the default.
next to the estimate view you want to set as the default. - Click Set As Default.
Delete an Estimate View
To set a specific estimate view as the default for estimates.
- Click the vertical ellipsis
 next to the estimate view you want to delete.
next to the estimate view you want to delete. - Click Delete
.
Note: Default estimate views cannot be deleted.