Company Equipment Setup Guide
Table of Contents
- Welcome
- Configure Equipment Settings
- Add Equipment Records
- Manage Equipment Records
- View Equipment Records
- Configure Settings for Timekeeping
- Configure Settings for Inspections
- Add Tools to Projects
Overview
In Beta
This feature is currently available to select customers through a beta. If you would like to participate in the beta, reach out your Procore point of contact.The Equipment tool helps you manage your company's equipment for your job sites. Whether owned or rented, Procore's Equipment tool ensures all machines are optimally used and effectively managed from arrival to departure.
This guide walks you through how to set up and manage your equipment records in the company's Equipment tool. First, you need to set up your categories, types, makes, and models. After creating your structure, you can create and manage individual equipment records and add them to your projects.
Permissions
In Beta
This feature is currently available through a beta program. If you would like to participate in the beta, please reach out your Procore point of contact.Learn which user permissions are required to take the described actions in this tool.
Important
Some actions that impact this tool are done in other Procore tools. See the User Permissions Matrix for the full list of actions taken in all other tools.
Permissions
| | The action is available on Procore's Web, iOS, and/or Android application. Click to view the tutorial.
![]() Users can take the action with this permission level.
Users can take the action with this permission level.
![]() Users can take this action with this permission level AND one or more additional requirements, like granular permissions.
Users can take this action with this permission level AND one or more additional requirements, like granular permissions.
| Action | None | Read Only | Standard | Admin | Notes |
|---|---|---|---|---|---|
|
Add or Remove from Equipment from Projects |
 |
 |
|||
|
Configure Advanced Settings |
 |
||||
|
Configure Columns for Equipment |
 |
 |
 |
||
|
Create an Equipment Record |
 |
 |
|||
|
Delete an Equipment Record |
 |
 |
|||
|
Edit an Equipment Record |
 |
 |
|||
|
Generate QR Codes for Equipment |
 |
 |
 |
||
|
Import Equipment |
 |
 |
|||
|
Recover Equipment Records from the Recycle Bin |
 |
 |
|||
|
Scan QR Codes for Equipment |
 |
 |
 |
||
|
Search and Filter Equipment |
 |
 |
 |
||
|
Set Current Project |
 |
 |
|||
|
View Change History |
 |
 |
|||
|
View Equipment Project Assignments |
 |
 |
Legacy Content
For the legacy Equipment experience, reference these permissions.
Company Level Equipment
The following table highlights which user permissions are required to perform the described user action.
1 Users with 'Standard' permission can only perform the task on the equipment entries they create.
Configure Equipment Settings
- Navigate to the company's Equipment tool.
- Click the configure settings
 icon.
icon.
Category and Type Configuration
- Under the 'Category & Type' tab, enter a category of equipment.
- Click Create.
- Under the category, enter the type of equipment.
- Mark the Active checkbox to make the option available when creating and editing equipment records.
- Click Create.
- Click the caret
 next to the category to expand the section and see the available types.
next to the category to expand the section and see the available types.
Note: Click the delete icon to remove available options.
icon to remove available options.
Make Configuration
- Click the 'Make Configuration' tab.
- Enter the make for the equipment.
- Click Create.
- Under the make, enter the model and select the type.
- Mark the Active checkbox to make the option available when creating and editing equipment records.
- Click Create.
- Click the caret
 next to the make to expand the section and see the available models.
next to the make to expand the section and see the available models.
Note: Click the delete icon to remove available options.
icon to remove available options.
Create Equipment Records
- Navigate to the company's Equipment tool.
- Click Create.
- Enter the equipment information.
- Click Save and Next.
- Mark the checkboxes to assign the equipment to projects and click Save.
OR
Click Skip.
Import Equipment Records
- Navigate to the company's Equipment tool.
- Click Download Excel Template to download the template.
- Enter your equipment information into the spreadsheet and save the file.
- Click Upload .xlsx File and select the file.
OR
Drag and drop the file from you computer to the upload box. - Click Upload.
Add and Remove Equipment from Projects
- Navigate to the company's Equipment tool.
- Hover over the equipment record and click the edit
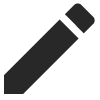 icon.
icon. - Click the Projects tab.
- Mark the checkboxes for the projects the equipment should be added to.
- Click Save.
Set Current Project
- Navigate to the company's Equipment tool.
- Hover over the equipment record and click the edit
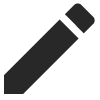 icon.
icon. - Click the Projects tab.
- Hover over the current project.
- Click Current Project.
- Click Save.
Edit Equipment Records
- Navigate to the company's Equipment tool.
- Hover over the equipment record and click the edit
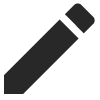 icon.
icon. - Update the equipment information.
- Click Save.
Delete Equipment Records
Delete a Single Record
- Navigate to the company's Equipment tool.
- Hover over the equipment record and click the delete
 icon.
icon. - Click Delete to confirm.
Bulk Delete Records
- Navigate to the company's Equipment tool.
- Mark the checkboxes for the records you want to delete.
- Click Move to Recycle Bin.
- Click Delete to confirm.
Recover Equipment Records
- Navigate to the company's Equipment tool.
- Click the Recycle Bin tab.
- Mark the checkboxes for the equipment records you want to recover.
- Click Recover.
- Click Recover to confirm.
Configure Columns
- Navigate to the company's Equipment tool.
- Click the table settings
 icon to configure what data is displayed in the table.
icon to configure what data is displayed in the table.
- Move the toggles
 ON or
ON or  OFF to show or hide a column.
OFF to show or hide a column.
The following fields are available:- Name
- Status
- Serial Number
- Current Project
- Category
- Type
- Make
- model
- Year
- Projects (count)
- Ownership
- Rate per Hour
- Notes
- Move the toggles
- To configure the column order, click and hold the column header. Then move it to desired location using a drag and drop operation.
- To configure your column view, click the vertical ellipsis
 for the column. Then select from the following options:
for the column. Then select from the following options:
- Pin Column: Click to pin the column to a specific side or remove the pin.
- Pin Left
- Pin Right
- No Pin
- Autosize This Column: Click to automatically adjust the size of this column.
- Autosize All Columns: Click to automatically adjust the size of all column.
- Reset Columns: Click to rest the columns to the default settings.
- Pin Column: Click to pin the column to a specific side or remove the pin.
Search and Filter
Search for Equipment
- Navigate to the company's Equipment tool.
- Enter a keyword into the search box.
- Search returns results for data within the following fields:
- ID
- Model
- Name
- Serial Number.
Filter Equipment
- Navigate to the company's Equipment tool.
- Click Filters.
- Select to filter by the following fields:
- Status
- Category
- Type
- Make
- Model
- Year
- Ownership
- To clear filters, click the 'x' on the individual filter or click Clear all Filters.
Change History
- Navigate to the company's Equipment tool.
- Hover over the equipment record and click the edit
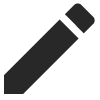 icon.
icon. - Click the Change History tab.
Enable Task Codes
Configure Timesheets Settings
Add Equipment Default Cost Type for timecard entries in the Company Timesheets tool.
- Navigate to the company's Timesheets tool.
- Click the Configure Settings
 icon.
icon. - Under 'Limiting Cost Codes by Cost Type', mark the checkboxes for Equipment and Labor.
Note: If Labor is configured as your Default Cost Type for Timecards, the word 'Default' will display instead of a checkmark.
To configure additional settings, see Configure Advanced Settings: Company Level Timesheets.
Add Equipment to Configurable Fieldsets
To use equipment in Inspections, the 'Equipment' field must be enabled on your Inspections fieldsets, and assigned to your projects.
Add Equipment to Existing Fieldset
- Navigate to the Company level Admin tool.
- Under 'Tool Settings', click Inspections.
- Click Edit next to the fieldset you want to modify.
- Click the toggle for Equipment (Beta) to the ON
 position.
position. - For all other fields, click the toggle to the ON
 position to make the field visible in the section.
position to make the field visible in the section.
OR
Click the toggle to the OFF position to hide the field in the section.
position to hide the field in the section. - Mark the 'Required' checkbox to designate the field as required.
OR
Clear the 'Required' checkbox to designate the field as optional.
Notes:- Fields without a checkbox are optional by default and cannot be changed to required.
- A gray marked checkbox
 indicates that the field is required by default and cannot be changed to optional.
indicates that the field is required by default and cannot be changed to optional.
- Click Save.
- In the 'Apply changes to [#] project(s)?' window, click Assign Projects to add the fieldset to projects.
- In the 'Assign Projects' window, mark the checkbox next to each project you want to apply the fieldset to and click Update.
- In the 'Apply changes to [#] project(s)?' window, click Confirm.
- Optional: To set a fieldset as the default for new projects, click the
 icon at the end of its row on the 'Fieldsets' tab and select Set as New Project Default.
icon at the end of its row on the 'Fieldsets' tab and select Set as New Project Default.
Create a New Configurable Fieldset
- Navigate to the Company level Admin tool.
- Under 'Tool Settings', click Inspections.
- Click Create New across from the Inspection Type you want to configure fieldsets for.
- Enter a name for the fieldset and click Create.
- Click the toggle for Equipment (Beta) to the ON
 position.
position. - For all other fields, click the toggle to the ON
 position to make the field visible in the section.
position to make the field visible in the section.
OR
Click the toggle to the OFF position to hide the field in the section.
position to hide the field in the section. - Mark the 'Required' checkbox to designate the field as required.
OR
Clear the 'Required' checkbox to designate the field as optional.
Notes:- Fields without a checkbox are optional by default and cannot be changed to required.
- A gray marked checkbox
 indicates that the field is required by default and cannot be changed to optional.
indicates that the field is required by default and cannot be changed to optional.
- Click Save.
- In the 'Apply changes to [#] project(s)?' window, click Assign Projects to add the fieldset to projects.
- In the 'Assign Projects' window, mark the checkbox next to each project you want to apply the fieldset to and click Update.
- In the 'Apply changes to [#] project(s)?' window, click Confirm.
- Optional: To set a fieldset as the default for new projects, click the
 icon at the end of its row on the 'Fieldsets' tab and select Set as New Project Default.
icon at the end of its row on the 'Fieldsets' tab and select Set as New Project Default.
Add Equipment to Company Inspection Templates
After the 'Equipment' field has been added to your fieldsets and assigned to projects, you can add the field to an existing inspection template or create a new template.
Add Equipment to Existing Template
- Navigate to the Company level Inspections tool.
- Click Edit next to the template you want to edit.
Note: It must have the same Inspection Type as the fieldset where the Equipment field was added (for example, Safety). - Under Inspection Items, add sections and items to your inspection as follows related to your equipment:
- + Add section: Click this button to add a section to your inspection template.
- + Add item: Click this button to add an item within the current section.
- + Quick Add: See What is Inspection Template Item Quick Add?
Note: You can reorder individual items within a section of your template by dragging your item with the reorder icon. To reorder an entire section, click the toggle on
icon. To reorder an entire section, click the toggle on  icon next to Reorder Sections and drag the sections of your choice. Turn off Reorder Sections to continue creating your template.
icon next to Reorder Sections and drag the sections of your choice. Turn off Reorder Sections to continue creating your template. - + Add References: Click this button to attach files from your computer for additional inspection item details.
- Select a response type for individual items from the Response Type menu.
OR
To select the same response type for multiple items, mark the checkboxes next to the individual items or the section header, then click the Edit Response Type button. - To turn on inspection item requirements, tab or scroll over to the Require Observations On or Require Photos On columns.
Note: If the requirement is not provided by the user, the inspection response will not be saved. - Click Select a Response.
- Status: You can select either a 'Conforming' or 'Deficient' status, or you can select both.
- Responses: You can select either 'Pass', 'Fail', or 'N/A' responses, or you can select a combination of the three. You can also select 'Not Required'.
- Click 'X' to remove any of your response types.
- Click Update.
Create a New Template
- Navigate to the Company level Inspections tool.
- Click Create.
Note: You can also Clone an Existing Company Level Inspection Template. - Enter the General Information.
- For the Type, choose the Inspection Type that includes the Equipment in the configurable fieldset (for example, Safety).
Note: The Equipment field does not display in the template but is available when the inspection is created in a project. - Under Inspection Items, add sections and items to your inspection as follows related to your equipment:
- + Add section: Click this button to add a section to your inspection template.
- + Add item: Click this button to add an item within the current section.
- + Quick Add: See What is Inspection Template Item Quick Add?
Note: You can reorder individual items within a section of your template by dragging your item with the reorder icon. To reorder an entire section, click the toggle on
icon. To reorder an entire section, click the toggle on  icon next to Reorder Sections and drag the sections of your choice. Turn off Reorder Sections to continue creating your template.
icon next to Reorder Sections and drag the sections of your choice. Turn off Reorder Sections to continue creating your template. - + Add References: Click this button to attach files from your computer for additional inspection item details.
- Select a response type for individual items from the Response Type menu.
OR
To select the same response type for multiple items, mark the checkboxes next to the individual items or the section header, then click the Edit Response Type button. - To turn on inspection item requirements, tab or scroll over to the Require Observations On or Require Photos On columns.
Note: If the requirement is not provided by the user, the inspection response will not be saved. - Click Select a Response.
- Status: You can select either a 'Conforming' or 'Deficient' status, or you can select both.
- Responses: You can select either 'Pass', 'Fail', or 'N/A' responses, or you can select a combination of the three. You can also select 'Not Required'.
- Click 'X' to remove any of your response types.
- Click Create.
Assign Company Templates to Projects
- Navigate to the Project level Inspections tool.
- Click the Configure Settings
 icon.
icon.
Note: For more information on configuring your advanced settings, see Configure Advanced Settings: Inspections. - Click the Templates tab.
- Click Import Company Templates.
Note: This button will be disabled if you have not first Created a Company Level Inspection Template. - Mark the checkbox next to one or more company inspection templates to use on this project.
Notes:- Only templates that you haven't added to your project will appear for you to select.
- To narrow your options down, filter templates by Type or Trade by clicking the Add Filter drop-down menu.
- Click Import Templates.
Note: Project templates may be modified here throughout the duration of the project, but changes will only be reflected on project inspections that are created from the modified template.
Add Equipment to Project Inspection Templates
After the 'Equipment' field has been added to your fieldsets and assigned to projects, you can add the field to an existing inspection template or create a new template.
Add Equipment to Existing Template
- Navigate to the Project level Inspections tool.
- Click the Configure Settings
 icon.
icon. - Click the Templates tab.
- Click Edit next to the template you want to edit.
Note: It must have the same Inspection Type as the fieldset where the Equipment field was added (for example, Safety). - Under Inspection Items, add sections and items to your inspection as follows related to your equipment:
- + Add section: Click this button to add a section to your inspection template.
- + Add item: Click this button to add an item within the current section.
- + Quick Add: See What is Inspection Template Item Quick Add?
Note: You can reorder individual items within a section of your template by dragging your item with the reorder icon. To reorder an entire section, click the toggle on
icon. To reorder an entire section, click the toggle on  icon next to Reorder Sections and drag the sections of your choice. Turn off Reorder Sections to continue creating your template.
icon next to Reorder Sections and drag the sections of your choice. Turn off Reorder Sections to continue creating your template. - + Add References: Click this button to attach files from your computer for additional inspection item details.
- Select a response type for individual items from the Response Type menu.
OR
To select the same response type for multiple items, mark the checkboxes next to the individual items or the section header, then click the Edit Response Type button. - To turn on inspection item requirements, tab or scroll over to the Require Observations On or Require Photos On columns.
Note: If the requirement is not provided by the user, the inspection response will not be saved. - Click Select a Response.
- Status: You can select either a 'Conforming' or 'Deficient' status, or you can select both.
- Responses: You can select either 'Pass', 'Fail', or 'N/A' responses, or you can select a combination of the three. You can also select 'Not Required'.
- Click 'X' to remove any of your response types.
- Click Update.
Create a New Inspection Template
- Navigate to the Project level Inspections tool.
- Click the Configure Settings
 icon.
icon. - Click the Templates tab.
- Click Create.
- Enter the General Information.
- For the Type, choose the Inspection Type that includes the Equipment in the configurable fieldset (for example, Safety).
Note: The Equipment field does not display in the template but is available when the inspection is created in a project. - Under Inspection Items, add sections and items to your inspection as follows related to your equipment:
- + Add section: Click this button to add a section to your inspection template.
- + Add item: Click this button to add an item within the current section.
- + Quick Add: See What is Inspection Template Item Quick Add?
Note: You can reorder individual items within a section of your template by dragging your item with the reorder icon. To reorder an entire section, click the toggle on
icon. To reorder an entire section, click the toggle on  icon next to Reorder Sections and drag the sections of your choice. Turn off Reorder Sections to continue creating your template.
icon next to Reorder Sections and drag the sections of your choice. Turn off Reorder Sections to continue creating your template. - + Add References: Click this button to attach files from your computer for additional inspection item details.
- Select a response type for individual items from the Response Type menu.
OR
To select the same response type for multiple items, mark the checkboxes next to the individual items or the section header, then click the Edit Response Type button. - To turn on inspection item requirements, tab or scroll over to the Require Observations On or Require Photos On columns.
Note: If the requirement is not provided by the user, the inspection response will not be saved. - Click Select a Response.
- Status: You can select either a 'Conforming' or 'Deficient' status, or you can select both.
- Responses: You can select either 'Pass', 'Fail', or 'N/A' responses, or you can select a combination of the three. You can also select 'Not Required'.
- Click 'X' to remove any of your response types.
- Click Create.
Add Tools to Projects
- Navigate to the project's Admin tool.
- Under 'Project Settings', click Active Tools.

- Mark the checkboxes for to add the following tools to your project:
- Budget
- Equipment (Beta)
- Inspections
- Timesheets
- Click Update.