Accept or Reject Cost Codes for Export to ERP
Objective
To review cost codes that exist only in Procore (i.e., codes that do NOT exist in your ERP system) then accept those codes for export to the integrated ERP system.
Background
After adding cost codes as segment items in the Work Breakdown Structure area of the Company level Admin tool, you can then send the codes to the ERP Integrations tool where they can be accepted or rejected by an accounting approver. The accountant then has the option to 'Accept' or 'Reject' the code(s) as follows:
- Accept. An 'Accept' response exports the Company level cost codes from Procore and creates new codes in your ERP system.
OR - Reject. A 'Reject' response removes the cost codes from the ERP Integrations tool's 'Ready to Export' list and places it into an editable state in the project's Admin tool for updating (see Add Segment Items or Import Segment Items into your Company Level Admin Tool).
If there is at least one (1) item awaiting accounting approval in the ERP Integrations tool's 'Ready to Export' view, accounting approvers will receive one automated email notification per day with the Subject Line "ERP Integrations Daily Summary" until all items in the 'Ready to Export' view have been accepted or rejected.
Important
Not all ERP integrations support the creation of cost codes in Procore. See Things to Know about your ERP Integration to find out how your integration handles cost codes between the two systems.Things to Consider
- Required User Permissions:
- Prerequisites:
Steps
Accept the Cost Code
- Navigate to the company's ERP Integrations tool.
- Click the Standard Cost Codes tab.
- Under Filter Standard Cost Codes By, make sure Ready to Export is selected.
- Review any cost code(s) and descriptions in the 'ERP Cost Code List'.
This list only shows unsynced cost codes. - Select an option in the following drop-down lists:
- General Ledger Account - Income. Choose the appropriate income account for each cost code. An income account is used for revenues, expenses, gains, and losses.
- General Ledger Account - Expense (Optional). If your company uses separate expense accounts, choose one from this list.
Note: Any changes you make will automatically be saved.

- Click Export Cost Codes.

- The 'Export Status' column in the ERP Cost Code list shows the status of your export. It may take a few minutes to export your codes. When the export is complete, the column reads 'Success.'
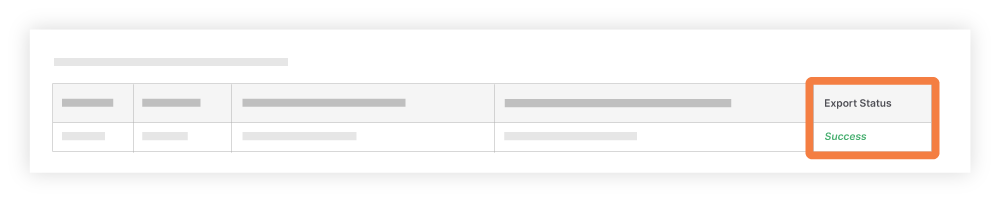
Reject the Cost Code
- Navigate to the ERP Integrations tool.
- Click the Standard Cost Codes tab.
- Under Filter Standard Cost Codes By, make sure Ready to Export is selected.
- Review the code(s) in the 'ERP Cost Code List'.
This list only shows unsynced cost codes. - Click Reject All.

The system removes the codes from the "Ready to Export" list in the ERP Integrations tool. A YELLOW banner appears at the top of the page to confirm that the code(s) have been removed.

