View and Manage Document Permissions in the Document Management Tool
Objective
To view and manage permission settings for documents in the Document Management tool.
Background
The 'Document Permissions' section of the Document Management tool's Configure Settings page is where you can customize the actions people and groups can perform on documents that are not in a workflow. The actions that are available to the three Document Permission levels ('Admin', 'Owner', and 'Viewer') can be customized further when creating or editing a permission group for people and groups. See Create a Permission Group for the Document Management Tool.
Note
The permission levels in the Document Permissions section are specific to the Document Management tool and are different from Procore's standard tool level permissions ('None', 'Read Only', 'Standard', and 'Admin').Things to Consider
- Required User Permissions:
- 'Admin' level permissions to the project's Document Management tool.
Video
Steps
- Navigate to the project's Document Management tool.
- Click the Configure Settings
 icon.
icon. - Click the Permissions tab.
- Click the arrow
 icon next to 'Document Permissions' to expand the section.
icon next to 'Document Permissions' to expand the section.
View Document Permissions
The table uses a checkmark ![]() icon to show which actions the 'Admin', 'Owner', and 'Viewer' permission levels can take.
icon to show which actions the 'Admin', 'Owner', and 'Viewer' permission levels can take.

By default, the following actions can be taken by these roles:
- Admin
- View Documents
- View Change History
- Edit Attributes
- Share Documents
- Download Documents
- Owner
- View Documents
- View Change History
- Edit Attributes
- Share Documents
- Download Documents
- Viewer
- View Documents
- Share Documents
- Download Documents
Edit Document Permissions
- In the 'Document Permissions' section, click Edit.
- Make changes to the permissions as necessary:
Note: Actions that can't be customized are unavailable to click.- Mark a checkbox to add an action for a permission level.
- Clear a checkbox to remove an action from a permission level.
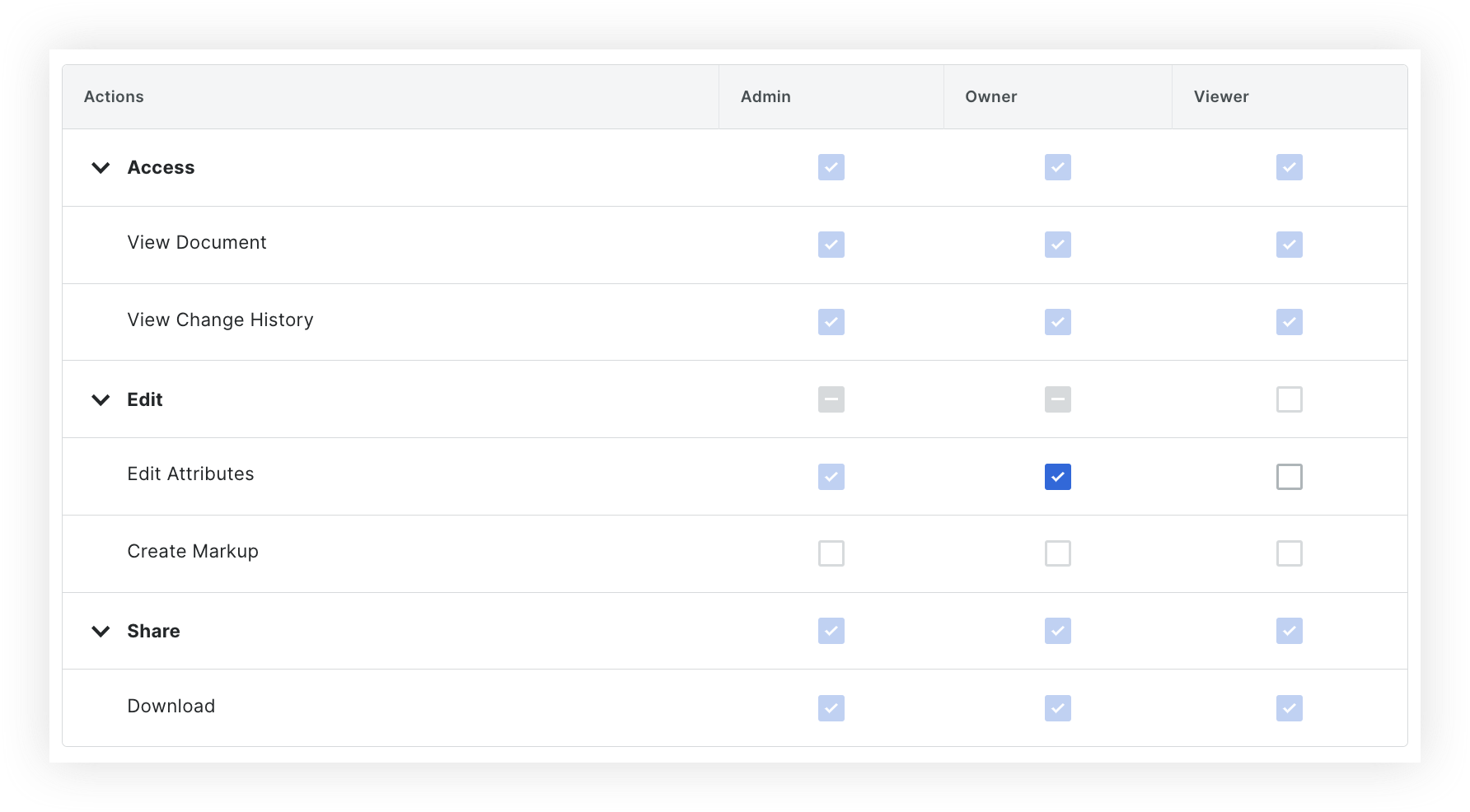
- When you are done making changes, click Save.

