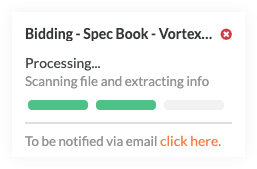Upload Specification Revisions
Objective
To upload revisions of existing specifications to a project's Specifications tool.
Things to Consider
- Required User Permissions:
- 'Admin' permissions on the project's Specifications tool.
- Additional Information:
- You can only upload PDF (.pdf) files to the Specifications tool.
- If you previously uploaded a division or spec section, Procore recognizes the division and spec section as a match and creates a new revision.
- When you upload a revision of a previously uploaded specification, Procore automatically recognizes the spec section number as a duplicate and marks it as a newer revision of its predecessor.
- Revision numbers automatically increment by one. For example, if you are uploading the first revision of a spec section, the new revision (Rev 1) replaces the original version (Rev 0).
Steps
- Navigate to the project's Specifications tool.
- Click Upload Specifications.
- Choose one of the following options for selecting your specification revisions:
- My Computer: Select if you are uploading a file from your computer.
- Click Attach File(s) to browse for one or more files to upload.
OR - Drag and drop files from your computer into the gray box.
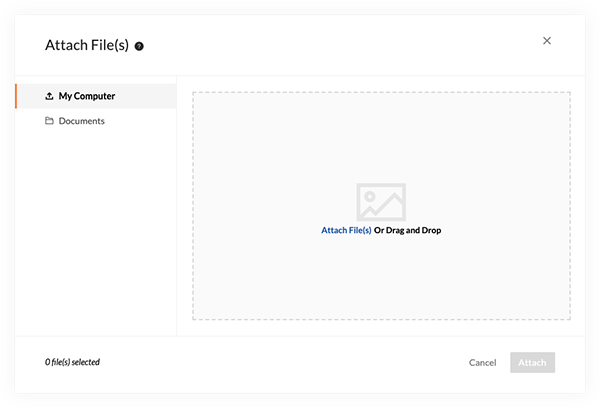
- Click Attach File(s) to browse for one or more files to upload.
- Documents: Select if you are attaching one or more files from the Documents tool in Procore.
- Mark the checkboxes next to the files you want to upload.
- My Computer: Select if you are uploading a file from your computer.
- Click Attach.
- Complete the following as necessary:
Note: Fields with an asterisk (*) are required.- Set*: Select the appropriate set from the dropdown menu.
- Set Date*: This date will already be populated based on the Set Date from the existing set.
- Default Issued Date: Select the date when the revisions were issued by the Design team.
- Default Received Date: Select the date when the revisions were received by the GC.
- Advanced Options: Click the arrow next to Advanced Options to expand the following option:
- Default Revision: If your specifications set has a default revision number or letter, enter it here. The revision number or letter entered will be set as the 'Revision' value on all spec sections in the upload. This should be used when the revision number is known and is the same for all spec sections in the upload.
Note: If a default revision is NOT specified, Procore will auto-increment the spec section revision number or letter based off the previous set's revision field. - Number to Ignore: Sometimes numbers that resemble a spec section number make it difficult to accurately split up and auto-label your spec sections. Enter a number here if you want the number to be ignored as a spec section number, which may improve your upload results.
- Default Revision: If your specifications set has a default revision number or letter, enter it here. The revision number or letter entered will be set as the 'Revision' value on all spec sections in the upload. This should be used when the revision number is known and is the same for all spec sections in the upload.
- Click Process.