Add a Team Member in Portfolio Financials
Note
The information in this tutorial applies to accounts with the Portfolio Financials product in Procore. Reach out to your Procore point of contact for more information.Objective
To add a new user as a team member in Portfolio Financials.
Background
The 'Our Team' section in Portfolio Financials is where you can add new users to your team and adjust permissions as needed.
Things to Consider
- Required User Permissions:
- 'Company Admin' in Portfolio Financials.
- Additional Information:
- If you grant a user 'Company Admin' access, they automatically have access to all buildings and projects and cannot be granted additional permissions.
Steps
- Click the more menu (≡) icon in Portfolio Financials and click Our Team.
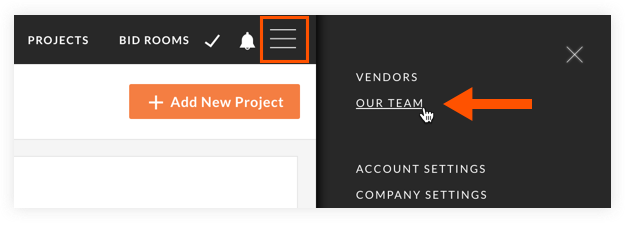
- Click Add Team Member.
- Fill out the following fields:
- First Name: Enter the first name of the user.
- Last Name: Enter the last name of the user.
- Email Address: Enter the email address for the user.
Note: This email address will be used for notifications and for logging in to Procore. - Should this user have Company Admin privileges? Select one of the following options:
- Yes: Select if you want the user to be able to access all projects and create and edit user accounts.
- No: Select if you do NOT want the user to be able to access all projects and create and edit user accounts.
- Team Role: Select one of the following options:
- Employee: Select if the user is an internal employee of your organization.
- External Consultant: Select if the user is an external consultant for your organization.
- Click Send Invite.
- After the invitation has been sent, choose whether you want to give the user access to specific buildings or projects now or later:
Note: If you added the user as a 'Company Admin', they will already have access to all buildings and projects.- Click Yes to grant access now.
- Click No, I'll do that later to grant access later.

