Invite a Team Member to a Project in Portfolio Financials
Objective
To invite a team member to the Project Team in Portfolio Financials.
Background
Team members can be invited to a Portfolio Financials project in the Team section of the Project Page. We generally recommend that you only invite individuals who work at your organization to the Project Team. Inviting a team member will allow them to see all cost items, tender rooms, contract rooms, and financial information associated with the project.
Things to Consider
- Required User Permissions:
- 'Limited' access to the project or higher.
Note: Users with 'Limited' permissions can only add team members to a project they have access to. In addition, they can only assign 'Limited' access permissions to the new team members (unless the team members are Building or Company Admins).
- 'Limited' access to the project or higher.
Steps
- From the Project Page, scroll to the Team section.
- Click the plus icon.
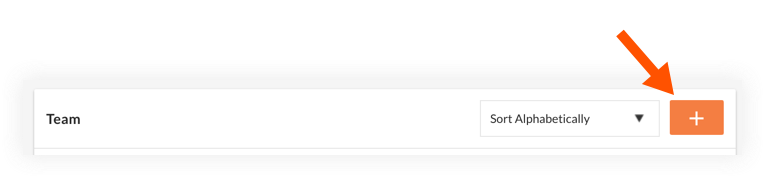
- You can invite an existing team member, or invite someone who is not yet in Portfolio Financials. Follow the steps below:
To invite an existing team member:
- Mark the checkbox next to the person you want to invite to the project.
- Click the drop-down menu to select whether they should have 'Limited' or 'Full Access' permissions to the project.
Note: Users with 'Limited Access' permissions will be able see all documents and Tender Rooms that they have been granted access to. They will NOT be see the project's Milestones, Comments and Activity Feed, or cost information. - Optional: Mark the checkbox next to 'Notify via email' to notify your team member about being added to the project.
- Click Add.
To invite a new team member:
- Click Invite New Team Member.
- Enter the following information:
- First Name
- Last Name
- Email Address
- Click the Project Permissions drop-down menu to select whether they should have 'Limited' or 'Full Access' permissions to the project.
Note: Users with 'Limited Access' permissions will be able see all documents and Tender Rooms that they have been granted access to. They will NOT be see the project's Milestones, Comments and Activity Feed, or cost information. - Click Add.

