Add an Estimate in Procore Estimating
Objective
To add a new estimate for a project in the standalone Procore Estimating application.
Background
After adding takeoffs for the project, you can view project estimates, set labor costs and profit margins, and generate downloadable tender estimates. You can also manually enter information on an estimate without takeoffs. Each section on the Estimating page displays the appropriate elements of the project’s tendering estimates, such as material quantity and costs, labor and labor costs, inclusions and exclusions, and an overall summary of the tender.
Things to Consider
- Required User Permissions:
- 'Estimator' user role or higher. See What are the different 'user roles' in Procore Estimating?
- Additional Information:
- Information from the Takeoff page automatically populates in the Estimating page.
- Any items on the Estimating page that are highlighted in orange can be edited.
- Only one user can edit an estimate at a time. If another user at your company is already working on the same estimate, you will see a banner indicating you are in 'read only' mode. However, you can create or edit another estimate for the project, or choose to click 'Kick User Out' if necessary.
Steps
- Log in to Procore Estimating and select the relevant project.
- Click Estimating.
- Click Add Estimate.
- If you want to use an existing estimate, click Copy Selected Estimate.
OR
If you want to create a completely new estimate, click Create Empty Estimate. - See the sections below for available options:
Adjust Estimate Settings
- Click the vertical ellipsis
 icon.
icon. - The following modes are available for project estimates. Click a toggle ON
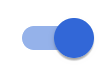 to activate the mode, or OFF
to activate the mode, or OFF  to deactivate it.
to deactivate it.
- Detailed Estimating
- Group Multiplier
- 'Use' Tax Instead of 'Sales Tax'
- Individual Labor Rates
- Company-Wide Estimating Settings
Create a New Group
- In the section of the estimate that you want to add a new group to, click Create New Group.
- Click into the title field to enter a new name.
Add Items
- On the right side of the row for a group, click the add
 icon.
icon. - Mark the checkboxes next to any items you want to include and click Select.
- Enter information into each column as necessary:
Note: The amounts that you enter for these fields will automatically calculate to populate the Total Cost, Sales Price, Total Sales, Profit, and Total Labor columns.- Cost Code: Select a cost code for the item.
- Quantity: Enter the quantity required of the item.
- Item Cost: Enter the cost of the item.
- Waste: If there will be waste for the item, enter the amount as a percentage.
- Margin/Markup: Click to switch between 'Margin' and 'Markup' Enter a percentage of margin or markup to apply.
- Labor (Mins / Hrs): Click to switch between 'Mins’ or 'Hrs'. Enter the amount of labor required in hours or minutes.
- Difficulty: Enter the difficulty level. The higher the difficulty, the more the cost will be multiplied.
- Tax: Mark the checkbox if the item should be taxed.
Add Additional Notes
Tip
To save time on future estimates, you can create a library of Inclusions and Exclusions to choose from. Click Browse Library. Click New Inclusions or New Exclusions. Enter a name and content. Click Confirm. Select this from the library the next time.
To make inclusions or exclusions standard on projects, click the vertical ellipsis, click the toggle next to 'Include in Projects by Default'.
- Click the arrow next to Additional Notes.
- The following sections are available by default to add notes to:
- Scope of Work
- Included
- Excluded
- Project Notes
- Click into a field to add notes as necessary.
- The following actions are also available:
- To delete a section, click the Delete icon.
- To add a new line, click Add New.
- To add from your library, click Browse Library. See Create a Library of Inclusions and Exclusions below.
Optional: Create a Library of Inclusions and Exclusions
To save time on future estimates, you can create a library of Inclusions and Exclusions to choose from.
- Click Browse Library.
- Click New Inclusions or New Exclusions.
- Enter a name and content.
- Click Confirm.
Note: When you add notes in the Additional Notes section, click Browse Library to select the inclusions or exclusions that you want to add to the estimate. - Optional: To make inclusions or exclusions standard on projects"
- Click the vertical ellipsis
 icon.
icon. - Next to 'Include in Projects by Default', click the toggle to the ON
 position.
position.
- Click the vertical ellipsis
Export a Bill of Materials
- Click the vertical ellipsis
 icon.
icon. - Hover over Export Bill of Materials.
- Select one of the the following options for your export:
- Export Bill of Materials as Flat List to Excel
- Export Bill of Materials as List Grouped by Plan to Excel
Import a Bill of Materials
Tip
This option can be used to import external bill of materials information from a previous source into a new project.- Click the vertical ellipsis
 icon and select Download Bill of Materials Import Template.
icon and select Download Bill of Materials Import Template. - Enter material information on the template and save the file.
Note: Quantity (Qty), Unit of Measurement (UOM), and Item Cost are required. - Click the vertical ellipsis
 icon again.
icon again. - Hover over Import Bill of Materials and select Import Bill of Materials From Excel Template.
Your new items will now appear as a new group with the date imported. - Optional: Click within the title of the new group to rename it.
Bulk Update a Bill of Materials
- Click the vertical ellipsis
 icon.
icon. - Hover over Export Bill of Materials.
- Select one of the the following options for your export:
- Export Bill of Materials as Flat List to Excel
- Export Bill of Materials as List Grouped by Plan to Excel
- Update the 'Item Cost' column and save file.
- Click the vertical ellipsis
 icon again.
icon again. - Hover over Import Bill of Materials and select Update Bill of Materials Pricing from Excel File.
Confirm Summary items
- Review Labor and Profit amounts as needed.
Note: The 'Global Labor Cost' amount applies to the rest of the estimate. However, you can still make individual adjustments to items if needed. - Adjust amounts in the Overhead, Discount, Taxes, and Others sections if applicable.
Generate the Tender
- After thoroughly reviewing the tender estimate, click Show Tender Sheet.
A preview of the tender will be generated. This is where you can add or exclude values by selecting the preferred options. - Under Tender Detail Settings, configure your preferences for the tender.
Note: Click a toggle ON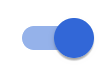 to apply a setting to a tender, or OFF
to apply a setting to a tender, or OFF  to remove it.
to remove it. - When you are ready to export the tender, click Export Tender.
A PDF of the tender will be downloaded to your computer.

