Add Observations to a Drawing (Android)
Objective
To add observation items to a drawing using the Procore app on an Android mobile device.
Things to Consider
- Required User Permissions:
- 'Read Only' or higher permissions on the project's Drawings tool.
AND - 'Standard' or 'Admin' permissions on the project's Observations tool.
- 'Read Only' or higher permissions on the project's Drawings tool.
- Additional Information:
- This action can be performed in offline mode if the drawing has already been downloaded to the device. Tasks performed in offline mode will be synced with Procore once a network connection has been reestablished.
Steps
- Navigate to the project's Drawings tool using the Procore app on an Android mobile device.
- Tap the drawing to which you want to add an observation.
- Tap the Pin
icon in the markup toolbar.
- Tap the Observation
 icon.
icon.
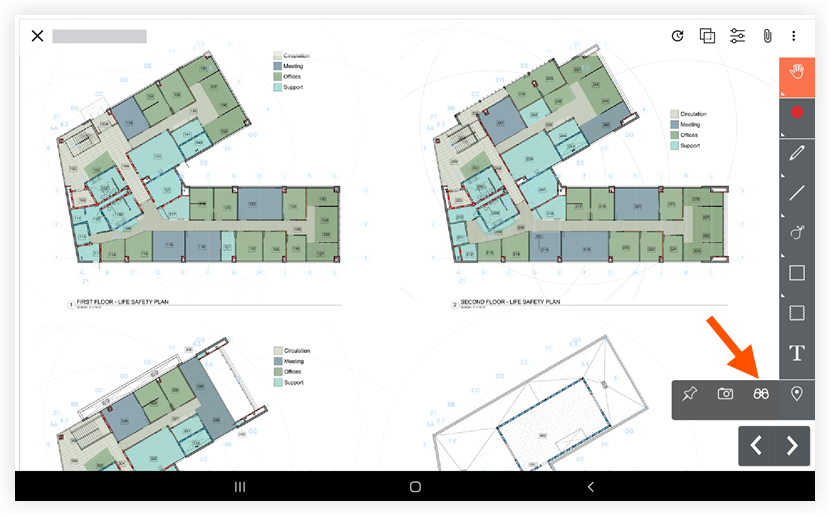
- Drop an observation item pin on the drawing by tapping the area where you want the item to appear.
- Choose from the following options:
- Create New Observation:
- Choose from an existing template or select Create Observation without a Template.
- Enter the desired information. For a list of fields and See Create an Observation (Android)
- Tap Save.
- Link Existing Observation:
- Tap Link Existing.
- Tap the observation you want to link.
- Create New Observation:
- To publish, select the hand icon, tap the observation pin, and tap Publish. See What is the difference between personal and published drawing markups?

