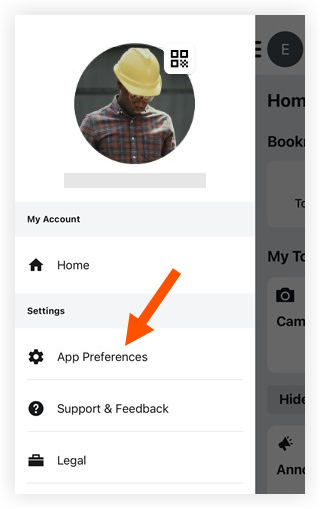App Preferences (Android)
Tip
Settings that affect your overall Procore app are located here. These are separate from your project notification settings, which you can find in Manage Project Settings.
Objective
To access and configure Procore global app settings on an Android device.
Things to Consider
- For project storage and notification settings, see Manage Project Settings (Android) instead.
- For support materials and legal policies, see About the Sidebar Screen (Android).
Steps
- Open the Procore app on an Android mobile device.
- Tap your avatar circle to navigate to the Sidebar screen.

- Tap App Preferences

- Configure settings according to your preferences. See details about each setting option in the following sections:
Networking
Set your global Procore app preferences by choosing from the following options:
- Uploads Queue. Tap Uploads Queue to do any of the following:
- View any pending or failed uploads and take one of these actions, as desired:
- Tap Retry next to a failed upload to retry the upload.
- Tap Clear to remove an item from the upload queue.
- Upload on WiFi Only.
- Tap the toggle to the ON
 position to only allow photo and attachments to be uploaded while your device is connected to WiFi.
position to only allow photo and attachments to be uploaded while your device is connected to WiFi. - Tap the toggle to the OFF
 position to allow your device to upload photos and attachments using cellular data (if available on your device).
position to allow your device to upload photos and attachments using cellular data (if available on your device).
- Tap the toggle to the ON
- View any pending or failed uploads and take one of these actions, as desired:
-
- Tap the toggle to the ON
 position if you want photos you take while using the Procore app saved to your device's Gallery.
position if you want photos you take while using the Procore app saved to your device's Gallery. - Tap the toggle to the OFF
 position if you do not want photos saved to your device.
position if you do not want photos saved to your device.
- Tap the toggle to the ON
Dark Mode
Choose a Light or Dark appearance for your Procore app.
- Under 'Dark Mode', tap Preferred Appearance.
- Tap one of the following options:
- System: The Procore app automatically applies Light or Dark mode based on the system settings currently selected on your device.
- Light: The Procore app has a light appearance.
- Dark: The Procore app has a dark appearance.
Tip
These settings have new locations or methods:
- My Time Clock is now located in Project Settings. This setting reminds you to clock in or out of any project when you leave its geofence.
- Tap to Sync Permissions is no longer a setting. To apply changes you made to user permissions in the project, for example, you can swipe down in the 'My Tools' section of your Project Overview screen to refresh the data.