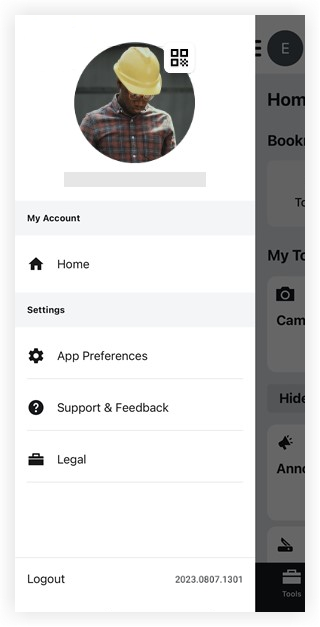About the Sidebar Screen (iOS)
Tip
Settings that affect your overall Procore app are located here under App Preferences and are separate from your project notification settings, which you can find in Manage Project Settings.
ObjectiveTo access the user Home screen and account settings from the Sidebar screen on the Procore iOS app.
|
|
Profile Information & QR Code
The top of your Sidebar Navigation screen has all or some of these elements:
- Your avatar or initials.
- Email address.
- QR code: Tap on it to view your personal QR code that others can scan to quickly add you to projects. See Add a User to a Project Using Their Profile Code (iOS).
My Account
Home
Navigate to Home ![]() to view a list of your recent projects and explore training materials. See Home Screen (iOS).
to view a list of your recent projects and explore training materials. See Home Screen (iOS).
Settings
Manage your app preferences and access support and legal information in the Settings section. Read about each Settings subsections below.
Note: To manage a particular project's settings or notifications, see Manage Project Settings (iOS).
App Preferences
Tap App Preferences ![]() to enable dark mode, manage how you want photos stored, and more. See App Preferences (iOS).
to enable dark mode, manage how you want photos stored, and more. See App Preferences (iOS).
Note: To manage a specific project's settings or notifications, see Manage Project Settings (iOS).
Support & Feedback
Tap Support & Feedback ![]() to access user guides, release notes, support and more:
to access user guides, release notes, support and more:
- Ask the Community: Post a question to your community of Procore users and employees.
- Report App Issue: Report an issue you are experiencing in the app. This sends an email with app information (such as the Procore app version you're using) to Procore Support.
Note: If you contact support regarding a mobile issue, a support representative may ask you to report an issue in this way. - Call Procore Support: Contact Procore Support via phone.
- User Guides: Access Procore Mobile (iOS) articles on the Procore Support website.
- Release Notes: View a list of recent mobile app changes.
- Procore Certification: Access a set of training courses aligned with your role or goals. Earn a verifiable certificate after completion of a training series.
- Training Center: Access advanced training courses. Most courses take between 10 to 90 minutes to complete.
- Rate App: Rate the Procore app in the app store.
Legal
Tap Legal ![]() to access the following information:
to access the following information:
- Privacy Policy: Procore's Privacy Policy.
- Terms of Service: The rules, requirements, restrictions, and limitations that apply to using Procore applications.
Logout
Tap Logout at the bottom of the screen to sign out of Procore's mobile app.
App Version
The version of the Procore app you are using is listed at the bottom of the screen.