Add Filters to the Portfolio Views
Objective
To apply filters to the Portfolio views to narrow your search results.
Background
In addition to using the search feature in the company's Portfolio tool (see Search the Company Portfolio for Projects), you can also apply filters to narrow the scope of a search. Once applied, filters are persistent. This means the system will remember your set filters when you navigate away from the page or end your current session.
Things to Consider
- Required User Permission:
- 'Read Only' level permission or higher on the company's Portfolio tool.
- Supported Views:
- Projects
- Executive Dashboard
- Financial Views
- Additional Information:
Demo
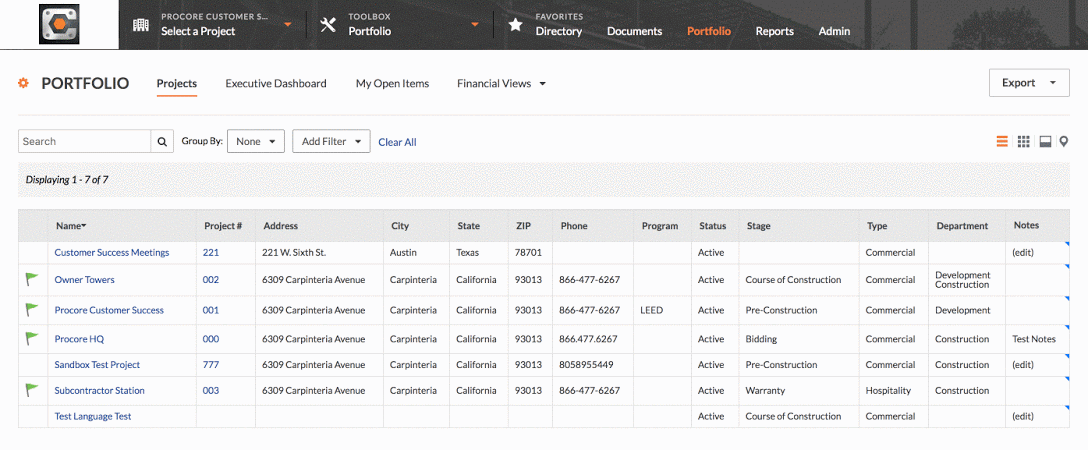
Steps
- Navigate to the project's Portfolio tool.
The Portfolio page appears. - Click one of the supported views (e.g., Projects, Executive Dashboard, or select one of the Financial Views from the drop-down list.
- Select the desired filter from the Add Filter drop-down list. For example, select Office.
- In the secondary drop-down list that appears, select your desired criteria. For example, select Headquarters.
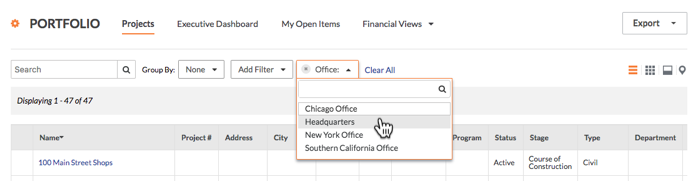
The system loads a list projects that match the applied criteria. - If you want to apply additional filters to the results, repeat the steps above.
Notes:- Once applied, filters are persistent. This means the system will remember your set filters when you navigate away from the page or end your current session.
- Remove filters by clicking Clear All.

