Apply a Project Template to a New Project
Objective
To apply a project template to a new project.
Background
Procore makes it easy to set up new projects within your company by applying preferences, file structures and more from a previous project to a new project upon its creation. Project templates are the best way to ensure that any new project is created in your Procore account using a default set of configurations.
Things to Consider
- Required User Permission:
- A user account with Procore Administrator permission.
OR - An active user account in the Company Directory that has been granted the privilege to create new projects by a Procore Administrator. See Allow Users to Create New Projects.
- A user account with Procore Administrator permission.
- Prerequisites:
- Complete the steps in Configure a Project Template.
- Additional Information:
- Templates can only be applied to new projects at the time the project is created.
- After a project is created, you cannot apply a new template or switch to a different template.
- If a project template is updated by your Procore Administrator, those updates only affect new projects. They do NOT affect existing projects.
Steps
- Navigate to the company's Portfolio tool.
This reveals the Portfolio page. - Click Add New Project.
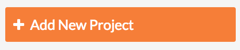
- Choose the desired project template from the Select a Project Template drop-down list.
Note: To enable this feature, your Procore Administrator must first contact your Procore point of contact to request activate the project(s) you want to use as a template. See Configure a Project Template.
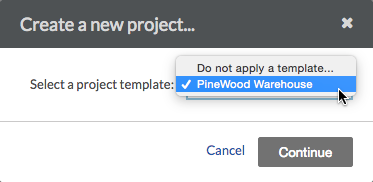
- Click Continue.
The system reveals the Create New Project page. To learn about your options when creating a project, see Add a New Project. To learn about the items that carry over from the project template to your new project, see Configure a Project Template.

