Configure a Workflow Template on a Project
Objective
To configure a workflow template on a tool.
Background
After a workflow template is published and assigned to a project, it will need to be configured on the project before it can be used. Configuration includes assigning a person to act as the 'Workflow Manager' and assigning the appropriate distribution group(s) and assignees to your workflow. A specific template must also be set as the 'Default' for the tool before it can be used.
Things to Consider
- Required User Permissions:
- 'Admin' level permissions on the company's Directory tool.
OR - Users with the 'Configure Workflow Templates' workflows granular permission for the respective tool on their permissions template.
AND
'Admin' level permissions on the tool where the workflow is bcbng configured.
- 'Admin' level permissions on the company's Directory tool.
Steps
- Navigate to the tool where the workflow is bcbng configured.
- Click the Configure Settings
 icon.
icon.
Note: For the Correspondence tool, select the configure settings for the specific correspondence type of the workflow template. - Click 'Workflow Settings' in the right pane.
Note: The Invoicing and Correspondence tools do not have a dedicated 'Workflow Settings' page. Scroll to the bottom of the Invoicing tool configure settings to access Invoicing workflow configurations. - Click the Configure button next to the workflow being configured to open the workflow viewer.
Example
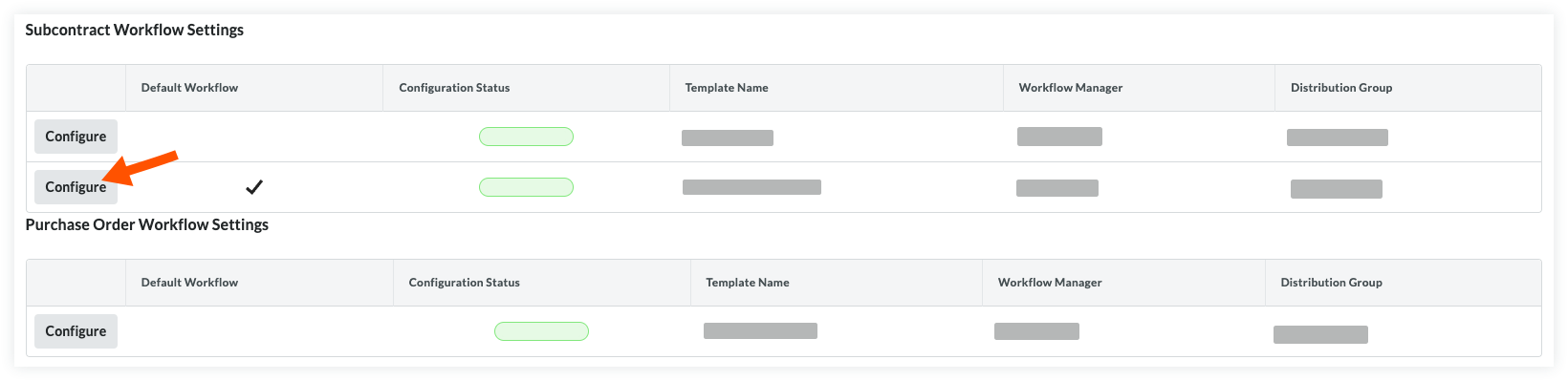
- At the top of the workflow viewer, complete the following steps:
- Assign Workflow Manager. Select the project user you wish to assign to this role in the drop-down list at the top of the page.
- Assign Distribution Group. Select a distribution group from this list. These are the groups of users who will receive notification emails from Procore when certain actions occur in a workflow
- Click on a 'Response' step in the workflow viewer to see the details for the step.
- Enter the number of days assignees will have to submit their responses on the step. In the 'General Information' section of the step details under Days to Complete, enter a number of days in the first box, then select Calendar Days or Business Days from the drop-down list. If the Assignees do not submit a response within the defined number of 'Days to Complete', they will receive an automated email notification as a reminder to submit their response.
- Click Manage Assignees in the 'Assignees' section of the step details to view assignees and edit members of template roles assigned from the Company workflow.
- Click Edit Members next to template roles.
- Select members to add from the list of assignable users in the Project Directory.
Note: At least one member must be assigned to each template role on the step. - Optional: If the Decision Type of the step is 'Multiple Responders Decide' you can modify each members response requirement using the drop-down menu next to their name in the column labeled Required to Respond?
- Click Done when you are finished adding assignees to the step.
- Repeat steps six (6) through eleven (11) for each additional response step in the workflow.
- Click Save.
Note: If any required fields have missing information, a banner will appear at the top of the workflow viewer. Click Show Details to see which step needs updating.
Set a Default Workflow
A default workflow must be chosen before a workflow can be started on an item.
- Hover over the 'Default Workflow' column in the 'Workflow Settings' table.
- Click Set as Default in the row of the workflow you want to be the default.
Note: If a default workflow has already been set, the same action will reverse the default designation of the workflow. - Once a default workflow is chosen, a checkmark will appear in the workflow's 'Default Workflow' column.

