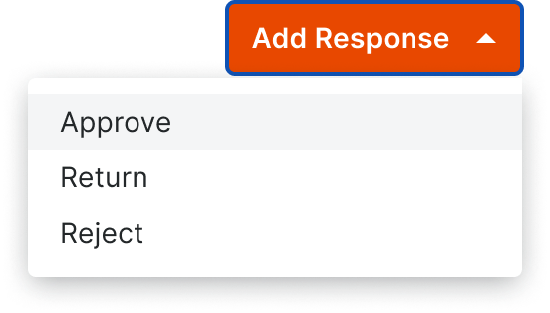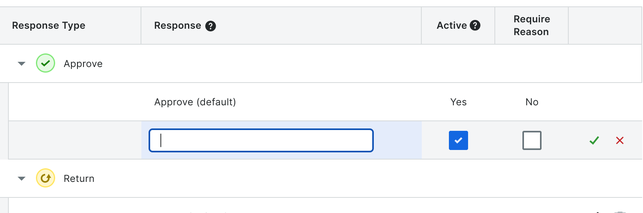Configure Settings: Workflows
Objective
To configure settings for the Company Workflows tool.
Things to Consider
- Required User Permissions:
- 'Admin' level permissions on the company's Workflows tool.
Steps
Configure Workflow Responses
Update the Workflow Version of a Procore Tool