Bulk Create Commitment Change Orders from a Change Event
Objective
To bulk create multiple draft commitment change orders from a change event.
Background
In Procore, a change event is any change that affects the scope of a construction project. See What is a change event? Once a change event is recorded in Procore, project teams can create a Request for Quote (RFQ) to obtain quotes from the responsible contractors. See Create RFQs from a Change Event.
If you have a change event that impacts multiple contracts, you can bulk create multiple commitment change orders at once from the change events Line Items view.
Things to Consider
- Required User Permissions:
- 'Standard' level permissions or higher on the project's Change Events tool.
AND - 'Admin' level permissions on the project's Commitments tool.
- 'Standard' level permissions or higher on the project's Change Events tool.
- Additional Information:
- Requirements for Change Event Line Items:
- Before executing bulk creation of Commitment Change Orders, specific criteria must be met for each selected line item:
- Change Event Line Item(s) must not be associated with another Commitment Change Order.
- Change Event Line Item(s) must have an assigned commitment contract and vendor.
- The associated commitment(s) must be 'Approved'.
- Before executing bulk creation of Commitment Change Orders, specific criteria must be met for each selected line item:
- Created Draft Commitment Change Orders:
- Commitment Change Orders created in bulk are given a default title of "CCO # - CE # - Title"
- The description will include the 'CE # - title' for all Change Events associated with the CCO, as well as the description of that Change Event.
- Attachments:
- When Change Event Line Items are categorized by commitment contract, any attachments added to the associated Change Event of that line item will be migrated into the created draft Commitment Change Order.
- Requirements for Change Event Line Items:
- ERP Information:
- Line item associations between change orders and commitment contract SOV must be made within the ERP Integration tab of the change orders after they are created.
Steps
- Navigate to the project's Change Events tool.
- Select one or more change event line items to include in the 'Draft' change order.
Tip
Does the change impact line items from multiple change events? If so, you can select line items across multiple change events. To filter the list by vendor, select the desired options from the Filter drop-down menu. - Choose Add To > Commitment CO > Create Bulk Draft Commitment COs.
Procore populates the line items on the change order's Schedule of Values with the change event line items you select.
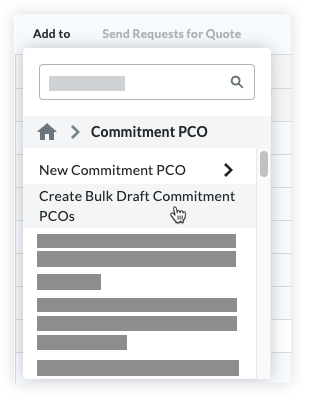
- Optional: Review any items that will not be added and select Continue or Cancel.
Tip
If your company is using 2- or 3-tiered change orders for commitments, these steps will create commitment potential change orders that are later combined to create a commitment change order as follows:
- 2-Tier: CE > CPCO > CCO
- 3-Tier: CE > CPCO > COR > CCO
- Review the list of change orders that you will create for each vendor.
- Begin generating the change orders by clicking the Create Commitment COs button.
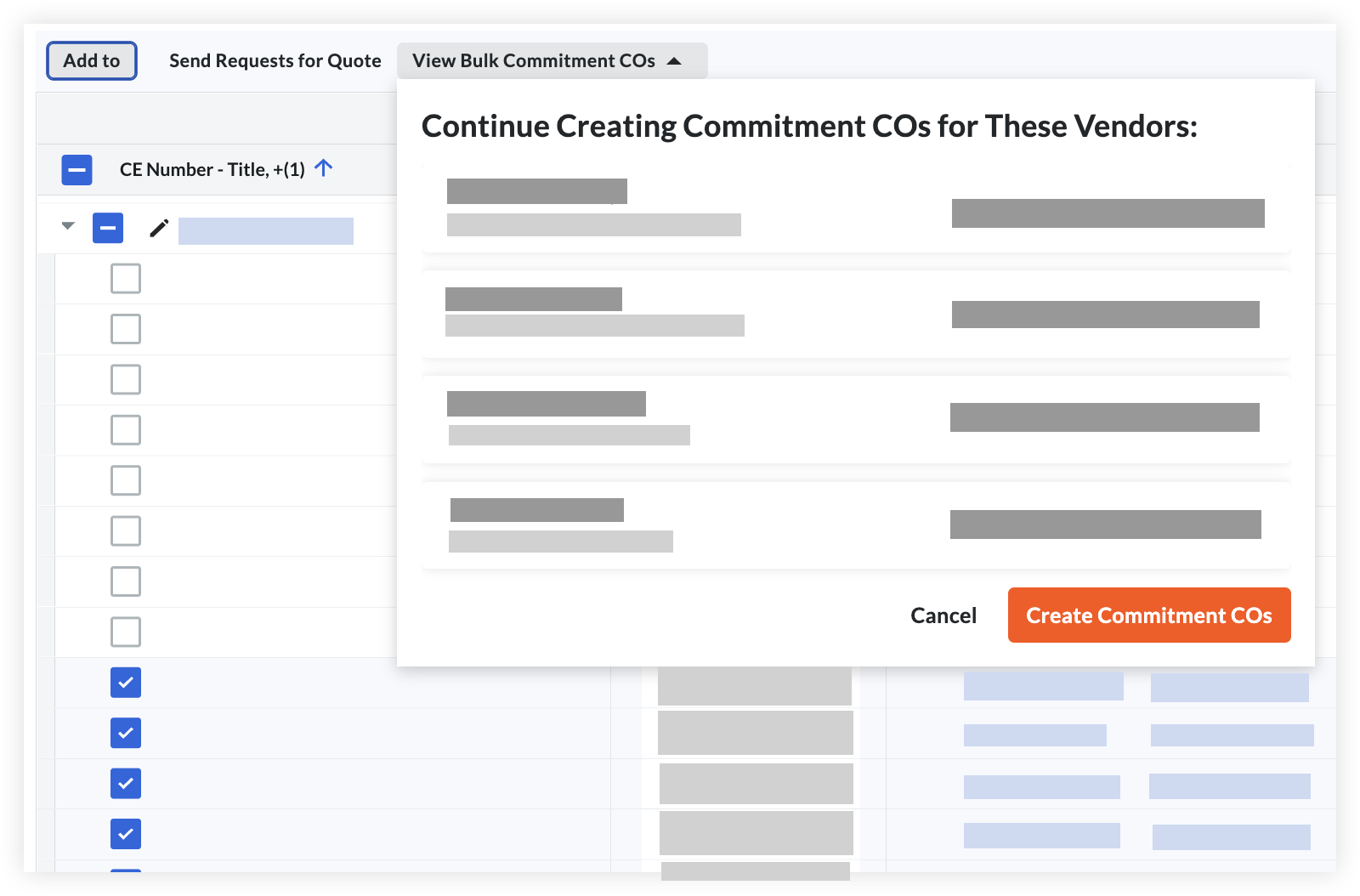
Important
Do NOT navigate away from the page until the change order creation is complete. This ensures all change orders are created. - Click View Bulk Commitment COs to view the progress of the change order generation.
Note: This menu opens automatically upon the creation of change orders. - Click View Line Items with Draft CCOs to filter the Line Items view to display lines associated with draft commitment change orders.
Note: Clicking 'View Line Items with Draft CCOs' will remove any filters already applied to the line items view.
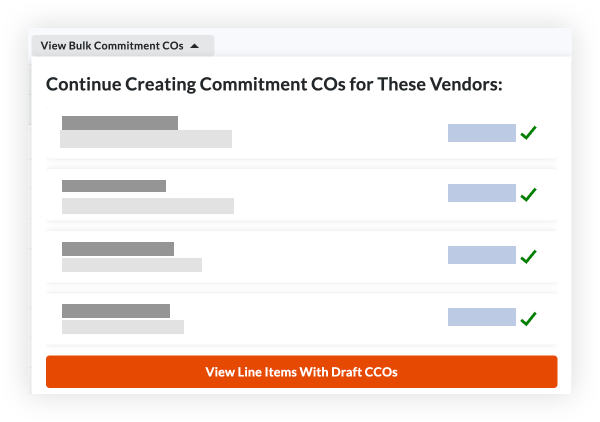
- If any change orders fail to be created, click View '#' Failed CCO(s) to find which change orders have failed to create and retry the process for those commitment contracts.

