Search, Sort and Filter Correspondences
Objective
To use the search, filter and sort options to quickly locate correspondences or personalize how correspondences are listed.
Things to Consider
- Required User Permissions:
- 'Read Only' level permissions or higher on one or more of the project's correspondence types.
- Additional Information:
- Overdue correspondence items are shown in a red font color on certain fields.
- Use the search tool to further narrow the displayed results. The search tool respects any selected filter parameters and will only search for items within the filtered results. Use one or more filters to restrict which items are displayed.
- The filters you apply (by selecting items in the Add Filter drop-down list) are persistent and will be retained for your next session, unless you click Clear All.
- Use sorting to rearrange the way correspondences are listed.
- Search, Sort and Filter can be used in combination to locate items or further personalize how correspondences are listed.
Steps
You can select any one of the options below to locate a specific correspondence.
Note: These steps do not need to be completed in a specific order.
Search for a Correspondence
Complete the steps below to search for correspondence by entering a keyword or search phrase in the search bar.
Click here to view the steps.
- Navigate to the project's Correspondence tool by selecting Correspondence within Project Tools.
The Correspondence page is displayed, which shows a list of all the correspondences for the project. - Enter a keyword or phrase in the Search box. Then click the magnifying glass icon or press the enter/return key on your keyboard to initiate your search.
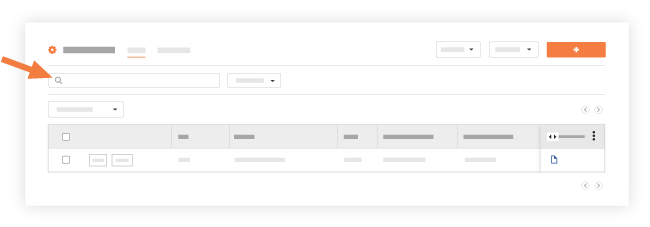
Filter the Correspondences List
Complete the steps below to apply a filter to locate correspondences or personalize how correspondences are listed.
Click here to view the steps.
- Navigate to the project's Correspondence tool.
- Click Add Filter and select one of the following options:
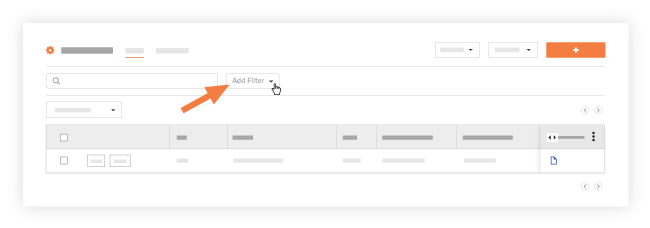
- Assignees: Mark the checkbox next to one or more names to filter the list of correspondence items by their assignees.
- Associated Company: Mark the checkbox next to one or more company names to filter the list of correspondence items by their associated companies.
Note: A company is included in this filter option when at least one user in that company is added to at least one correspondence item's Assignee, Created By, Received From, or Distribution field. - Closed On: In the calendar, select one of the two options:
- Single Day: Select a specific day for which you want to filter the list.
- Date Range: Select a date range for which you want to filter the list.
- Cost Code: Mark the checkbox next to one or more cost codes to filter the list of correspondence items by their cost code.
- Cost Impact: Mark the checkbox next to one or more of the following options:
- Yes
- Yes (Unknown)
- No
- TBD
- N/A
- Created At: In the calendar, select one of the two options:
- Single Day: Select a specific day for which you want to filter the list.
- Date Range: Select a date range for which you want to filter the list.
- Created By: Mark the checkbox next to one or more names to filter the list of correspondence items by their creator.
- Distribution Member: Mark the checkbox next to one or more names to filter the list of correspondence items by users who have been added to the Distribution field.
- Due Date: In the calendar, select one of the two options:
- Single Day: Select a specific day for which you want to filter the list.
- Date Range: Select a date range for which you want to filter the list.
- Issued On: In the calendar, select one of the two options:
- Single Day: Select a specific day for which you want to filter the list.
- Date Range: Select a date range for which you want to filter the list.
- Last Activity: This filters the list of correspondence items by the date the most recent response for an item was added. In the calendar, select one of these options:
- Single Day: Select a specific day for which you want to filter the list.
- Date Range: Select a date range for which you want to filter the list.
- Location: Mark the checkbox next to one or more locations to filter the list of correspondence items by their associated location.
- Overdue: Mark the Yes checkbox to only show correspondence items that are overdue.
- Received From: Mark the checkbox next to one or more names to filter the list of correspondence items by the users who have been added to the Received From field.
- Responded By: Mark the checkbox next to one or more names to filter the list of correspondence items by the users who have added responses to items.
- Schedule Impact: Mark the checkbox next to one or more of the following options:
- Yes
- Yes (Unknown)
- No
- TBD
- N/A
- Schedule Task: Mark the checkbox next to one or more schedule tasks to filter the list of correspondence items by their associated schedule task.
- Specification Section: Mark the checkbox next to one or more specification sections to filter the list of correspondence items by their associated specification section.
- Sub Job: Mark the checkbox next to one or more sub jobs to filter the list of correspondence items by their associated sub job.
- Status: Mark the checkbox next to one or more statuses to filter the list of correspondence items by their status.
- Trade: Mark the checkbox next to one or more trades to filter the list of correspondence items by their associated trade.
- Type: Mark the checkbox next to one or more types to filter the list of correspondence items by their type.
- Press ESC on your keyboard to view the filtered list of correspondence items.
- Optional: Repeat the steps above to add more filters.
- To clear one filter, click the X next to its name.
OR
To clear all filters, click Clear All.
Sort the Correspondences List
- Navigate to the project's Correspondence tool.
- Click one of the column names to sort the list of correspondence items by data from the following fields:

- Number
- Subject
- Created By
- Issued On
- Due Date
- Status
- Location
- Sub Job
- Created At
- Quantity
- Received From
- Last Activity
- Custom Fields ('Number', 'Date', 'Checkbox', 'Plain Text', and 'Time')
Note
The following columns are hidden by default:
- Sub Job
- Created At
- Quantity
- Received From
- Last Activity
- Custom Fields
See Customize the Column Display in the Correspondence Tool for information about showing, hiding, and rearranging columns in the Correspondence list.
- Optional: Click the column name again to switch the results between ascending and descending order.

