Bulk Add Users and Companies to a Project Directory
Objective
To add users and companies to a project's Directory tool in bulk.
Things to Consider
- Required User Permissions
- You can only bulk add users and companies that already exist in the Company level Directory.
Steps
- Navigate to the Project level Directory tool.
- Click Bulk Add from Co. Directory.
- Use the Select box to add users or companies to a selection table that displays on the page for your review.
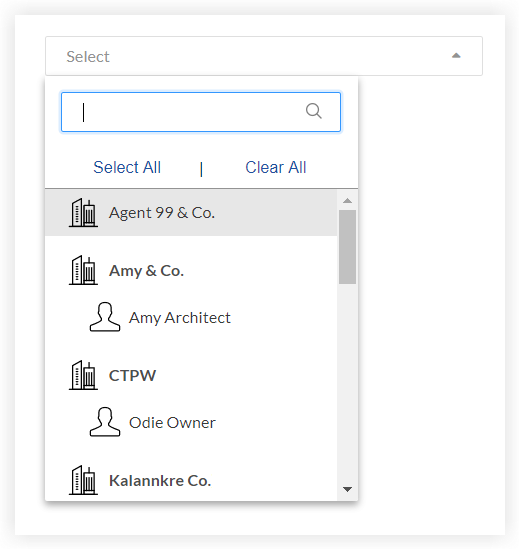
- Add All Users and Companies from the Company Directory. To bulk add all of the users and companies from the Company Directory to the project, click Select All. This adds all of the records from the Company Directory to the selection table.
- Add Companies. To add a company, start typing the company's name in the Select box. Click the company's name to add it to the selection table. Repeat to add as many companies as you want.
Note: Any users associated with this company's record in the Company Directory will be added to the selection table automatically. You can remove a user from the selection table by clicking the red 'X' on their row. - Add Users. To add a user, start typing the user's name in the Select box. Click the user's name to add it to the selection table. Repeat to add as many users as you want.
Note: Any companies associated with the users you add will be added to the Project Directory automatically.
- Review your selections.
- To remove all of the users and companies in the selection table, click Clear All in the Select box.
- To remove an individual user or company in the selection table, click the red 'X' on their row.
- Select a permission template or select Apply Permission Template Later in the 'Permission Template' drop-down menu for each user added to the selection table.
- Optional: Select a project role in the 'Project Role' drop-down menu for each user added to the selection table. See What are custom project roles?
- Optional: Mark the 'Notify?' checkbox on a user's row to have the system send them an email notification to let them know they were added to the project.
- Scroll to the bottom of the selection table and click Add to Project.

