Configure Your View in the Document Management Tool
Objective
To configure column and table settings for the list view in a project's Document Management tool. To configure the Saved Views panel, see About Saved Views in the Document Management Tool.
Things to Consider
- Required User Permissions:
- 'Standard' or 'Admin' level permissions to the project's Document Management tool.
Note: You can only view documents that you have access to. See How do permissions work in the Document Management tool?
- 'Standard' or 'Admin' level permissions to the project's Document Management tool.
- Saving column preferences to a saved view:
- If you modify the columns of a personal saved view, you can update the saved view so it includes that column configuration each time you visit.
- If you are a project admin, you can update project saved views so that everyone on the project can experience the column configuration.
Steps
- Navigate to the project's Document Management tool.
- Click on the Documents or Uploads tab.
Note: If you click on a personal saved view in the 'Documents' tab and then modify column configuration using the steps below, you'll have the option to save the configuration so it's part of the saved view. - The following options are available:
Choose Columns
- Click the table settings
 icon to open the side panel.
icon to open the side panel.

- Select which columns you want shown in the table.
- Click a toggle ON
 to show the column.
to show the column. - Click a toggle OFF
 to hide the column.
to hide the column.
- Click a toggle ON
- Click Show All if you want all columns showing in the table.
- Click the x or the table settings
 icon to close the side panel.
icon to close the side panel. - Optional: Update the saved view to include the new column configuration:
- Click the Update button that appeared next to the saved view's name.
Note: This is only possible if you've made column modifications to one of your personal saved views or you're a project admin modifying a project saved view.
- Click the Update button that appeared next to the saved view's name.
- Optional: Reset the columns back to the default configuration:
- Click on the column settings
 menu in any column header.
menu in any column header. - Hover over Reset Columns and choose one of the following options:
Note: Admins have these options for project saved views as well, and it resets the saved view's column configuration for all project users.- Reset to System Default: Returns the column choices, order, and pins to the system default.
- Reset to Saved View Default: Returns the column choices, order, and pins to the configuration last saved to the current saved view.
- With edit access to a saved view, you can save a column reset by clicking the Update button that appears next to the saved view's name.
- Click on the column settings
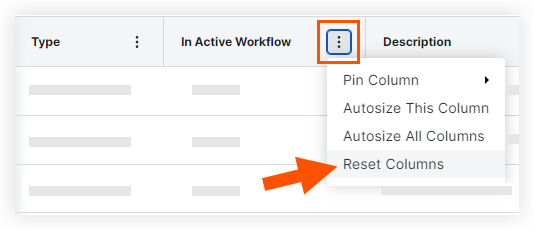
Reorder, Resize, and Pin Columns
Reorder Columns
- In the table, click empty space in the header of a column you want to move.
- Drag and drop the column where you want it.
- Repeat the steps to rearrange other columns as necessary.
- Optional: Update the saved view to include the new column configuration:
- Click the Update button that appeared next to the saved view's name.
Note: This is only possible if you've made column modifications to one of your personal saved views or you're a project admin modifying a project saved view.
- Click the Update button that appeared next to the saved view's name.
- Optional: Reset the columns back to the default configuration:
- Click on the column settings
 menu in any column header.
menu in any column header. - Click Reset Columns.
Note: For non-admins, all column settings (including resized or pinned columns) return to the default configuration as set by the project Admin. If you are a project Admin, the columns reset to the system default. - With edit access to a saved view, you can save a column reset by clicking the Update button that appears next to the saved view's name.
- Click on the column settings
Resize Columns
- In the table, hover over the right edge of a column that you want to resize. A width arrow appears.
- Click and drag the column to adjust the width.
- Repeat the steps to resize other columns as necessary.

Pin, Autosize, and Sort by Columns
- In a column header, click on the column settings
 menu.
menu.

- The following actions are available:
- Pin Column:
- Pin Left: Pin the column to the left side of the table.
- Pin Right: Pin the column to the right side of the table.
- No Pin: Remove the pin from the column.
- Autosize This Column: Automatically adjust the size of the selected column.
- Autosize All Columns: Automatically adjust the size of all columns.
- Sort By This Column: Automatically sort documents by this column in an ascending or descending order.
- Learn how to use multi-sort in the 'Sort Documents' section of Search for and Filter Documents in the Document Management Tool.
- Pin Column:
- Optional: Update the saved view to include the new pinned or sorted columns:
- Click the Update button that appeared next to the saved view's name.
Note: This is only possible if you've made column modifications to one of your personal saved views or you're a project admin modifying a project saved view.
- Click the Update button that appeared next to the saved view's name.
- Optional: Reset the columns back to the default configuration:
- Click on the column settings
 menu in any column header.
menu in any column header. - Click Reset Columns.
- This removes all column settings, including any hidden or unhidden columns configured via the table settings
 panel and any reordered, resized, sorted, or pinned columns.
panel and any reordered, resized, sorted, or pinned columns. - For non-admins, all column settings return to the default configuration as set by the project Admin. If you are a project Admin, the columns reset to the system default.
- This removes all column settings, including any hidden or unhidden columns configured via the table settings
- Optional: With edit access to a saved view, you can save a column reset by clicking the Update button that appears next to the saved view's name.
- Click on the column settings

