Mark Up a Drawing
Objective
To mark up a drawing in your project's Drawings tool.
Things to Consider
- Required User Permissions:
- To add personal markups to a drawing, 'Read Only' or higher permissions on the Drawings tool.
- To publish markups, 'Standard' or 'Admin' permissions on the Drawings tool.
- Additional Information:
- Any markups you add will automatically be added to your Personal layer. In order for markups to be visible to any user with permissions to view drawings on the project, you must publish your personal markups to the Published layer. Users with 'Standard' or 'Admin' permissions can publish their personal markups.
- If you previously added markups to an existing drawing in Procore and then upload a newer revision of that same drawing, all of the markups (except sketches) from the previous revision will be preserved and inherited by the new drawing. You should automatically see all of the same personal and published markups on top of the new revision.
Video
Steps
- Navigate to the Drawings tool.
- Click Open next to the drawing you're going to mark up.
- Click the Markup icon in the upper right of the page.
Tip! Be sure you are showing your personal layer! Click Filter and make sure the Personal layer is visible.

- Mark up the drawing using the tools in the toolbar (detailed below) and using the copy, duplicate, and link features, which are accessible after clicking on the markup.
- When you have finalized a markup, and you are ready to make it visible to your team, Publish the Markups by clicking on the markup and choosing Publish from the menu that appears.
Note: Not all markups are able to be edited after publishing. If you want to redo a published markup, you will need to Delete the Markup, and add the markup again.

Toolbar
- Select / Multi / Lasso: Pan around the drawing by clicking and dragging on an image with the Select tool. Select multiple markups to publish, edit, resize, or delete using the Multi Select or Lasso tools.
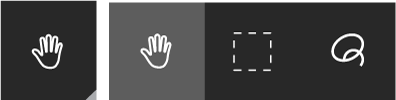
- Pen / Highlight: Draw freehand shapes on the drawing using either Pen or Highlight. You can change the color and thickness of the line using the Color and Line Width options in the toolbar.
Tip! Hold the 'Shift' button on your keyboard if you want to draw a straight line.
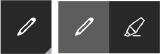
- Cloud / Box / Ellipse: Draw a shape to highlight an area or link an item to. See Link Related Items on a Drawing. You can change the color, thickness, and opacity of a shape from the Color, Line Width, and Fill options in the toolbar.
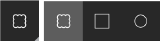
- Arrow / Line / Double Arrow: Draw a line or an arrow to point to an area or link an item to. You can change the color and thickness of the line or arrow from the Color and Line Width options in the toolbar. See Link Related Items on a Drawing.
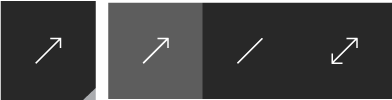
- Text: Add a text box to add information or comments. Click inside the box to begin typing. You can adjust the font size by selecting a size number from the drop-down menu, or change the color from the Color option in the toolbar. Click and drag the corners of the text box if you want to adjust the size of the box.
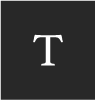
- Distance / Area / Freehand / Calibrate: After adding a calibration to your drawing using the Calibration tool, use the other measuring tools to measure a distance, area, or curved or poly shape. See Add Measurements to a Drawing.
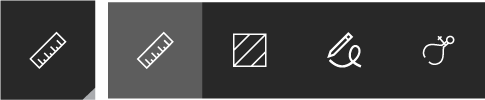
- Drawing: Add a square or circle to add a link to another drawing sheet to.
Tip! To draw a circle over the desired area, start at the upper-left corner where the edges of the left and top sides of the circle would meet. Hold the Shift key (to create a symmetrical circle), left-click and drag to the bottom right of the circle, and release the left-click.
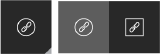
- Pins: Click to select different pin markups to link items to specific areas of the drawing.
Note: You will only see pin markup options for the tools that are currently enabled in the project. For example, if your organization does not use the Coordination Issues tool, you will not see the 'Issue' pin in the markup toolbar.
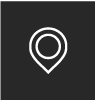
- Click the Photos pin to link a photo to an area of the drawing. See Add Photos to a Drawing.
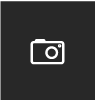
- Click the Deficiency pin to link a deficiency item to an area of the drawing. See Add Deficiency List Items to a Drawing.
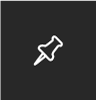
- Click the Issue pin to link a coordination issue to an area of the drawing. See Add Coordination Issues to a Drawing.
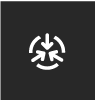
- Click the Obs pin to link an observation to an area of the drawing. See Add Observations to a Drawing.
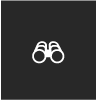
- Click the Photos pin to link a photo to an area of the drawing. See Add Photos to a Drawing.
- Colour: This additional tool will appear when you select a drawing markup tool that allows you to modify the colour. Select which colour to use on a markup from this menu.

- Fill: This additional tool will appear when you select a drawing markup tool that allows you to modify the fill. Select the desired fill transparency of a markup.
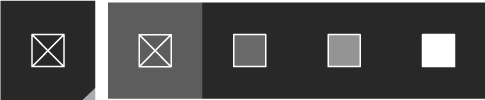
- Line Width: This additional tool will appear when you select a drawing markup tool that allows you to modify the width. Specify the width of a single line or border of a shape.
