Set a Project Photo
Objective
To set a photo as the project photo on the Home page of your project.
Things to Consider
- Required User Permissions:
- 'Admin' permissions on the project's Photos tool.
- Prerequisites:
- The desired photo must exist in the project's Photos tool. See Upload Photos.
- Additional Information:
- By default, a project does not have a project photo. An 'Admin' user must manually configure a project photo.
- Only one photo can be selected as a project photo.
- If a "private" photo is selected as the project image, all users will be able to view the image as the project image and thumbnail. However, the original photo in the Photos tool will only be visible to users with 'Admin' permissions on the project's Photos tool.
- Recommended photo size is a 1:1 ratio.
- The photo must be in one of the following formats:
- JPEG (.jpg or .jpeg)
- PNG (.png)
Steps
- Navigate to the project's Photos tool.
- Navigate to the photo which you want to set as the project photo.
- Click the photo thumbnail or name.
Note: This will bring you to the photo's view page. - Click the vertical ellipsis (⋮) icon.
- Click Set as Project Photo.
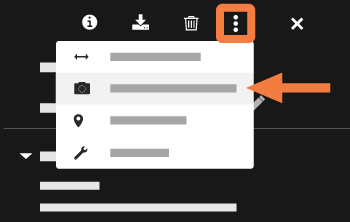
Your photo will now appear under the Project Photo section of the project's Home page.

