Set Photo Location
Objective
To set the location on a photo in the Photos tool.
Things to Consider
- Required User Permissions:
- 'Standard' or 'Admin' level permissions on the project's Photos tool.
- Additional Information:
- A photo's location will appear under the Information section under General and Location.
Steps
Set Location for an Individual Photo
- Navigate to the project's Photos tool.
- Click on the photo or photo name.
- From the photos viewer, click the vertical ellipsis
 icon.
icon. - Click Set Location.
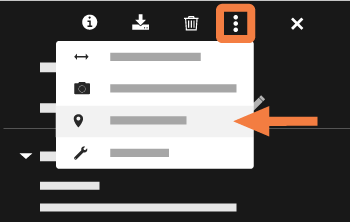
- Select a location from the drop-down menu. See Add Tiered Locations to a Project.
- Click Confirm.
Set Location for Multiple Photos
- Navigate to the project's Photos tool.
- Mark the checkboxes of the photos you want to set the location for.
- Click Bulk Actions > Bulk Edit.
- Click the Locations drop-down menu.
- Select the relevant location.
- Click Update.

