To open a drop-down menu with additional column options, hover your cursor over the right side of a column heading until a vertical ellipsis  appears. Then click the vertical ellipsis
appears. Then click the vertical ellipsis  to reveal an Overflow menu with the additional options. The options are pictured below.
to reveal an Overflow menu with the additional options. The options are pictured below.

Group By Column
All columns contain an 'Group By' option in the Overflow menu. This lets you group the table's data by the column you select.
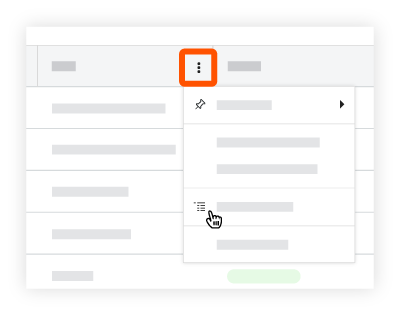
Column Grouping Options
Simply hover your mouse cursor over one of these columns until the vertical ellipsis  for the Overflow menu appears. Then click the ellipsis and select the column Group By option. You can also apply multiple grouping options to your table by selecting the same option on other columns.
for the Overflow menu appears. Then click the ellipsis and select the column Group By option. You can also apply multiple grouping options to your table by selecting the same option on other columns.
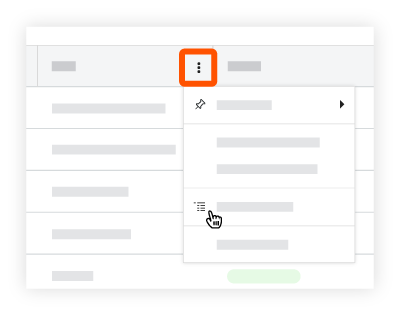
Pin Column
To keep data columns in the Contracts table from moving when you scroll, you can pin a column to freeze it in place. To do this, hover your cursor over the right side of a column heading unit the vertical ellipsis  appears. Next, click the vertical ellipsis
appears. Next, click the vertical ellipsis  and choose Pin Column. Then choose one of these options:
and choose Pin Column. Then choose one of these options:
- To pin a column on the left side of the table, choose Pin Left.
- To pin a column on the left side of the table, choose Pin Right.
Tip
- Procore pins columns to the left or right side of the page in the order columns are pinned.
- You can rearrange your pinned columns by dragging and dropping a column into the desired position.
- You can pin columns to both the left and right side of the table.
- To remove all pins, choose No Pin.
Autosize this Column
To automatically set the width of a column to match its contents, hover your cursor over the right side of a column heading until the vertical ellipsis  appears. Then click the vertical ellipsis
appears. Then click the vertical ellipsis  and select the Autosize This Column option from the drop-down menu.
and select the Autosize This Column option from the drop-down menu.
Autosize All Columns
To automatically set the width of all columns in the table to best match the contents, hover your cursor over the right side of a column heading until the vertical ellipsis  appears. Then click the vertical ellipsis
appears. Then click the vertical ellipsis  and select the Autosize All Columns option from the drop-down menu.
and select the Autosize All Columns option from the drop-down menu.
Reset Columns
To reset the table's columns to Procore's default settings, hover your cursor over the right side of a column heading until the vertical ellipsis  appears. Then click the vertical ellipsis
appears. Then click the vertical ellipsis  and select the Reset Columns option from the drop-down menu. This resets all of your column settings to Procore's default settings.
and select the Reset Columns option from the drop-down menu. This resets all of your column settings to Procore's default settings.